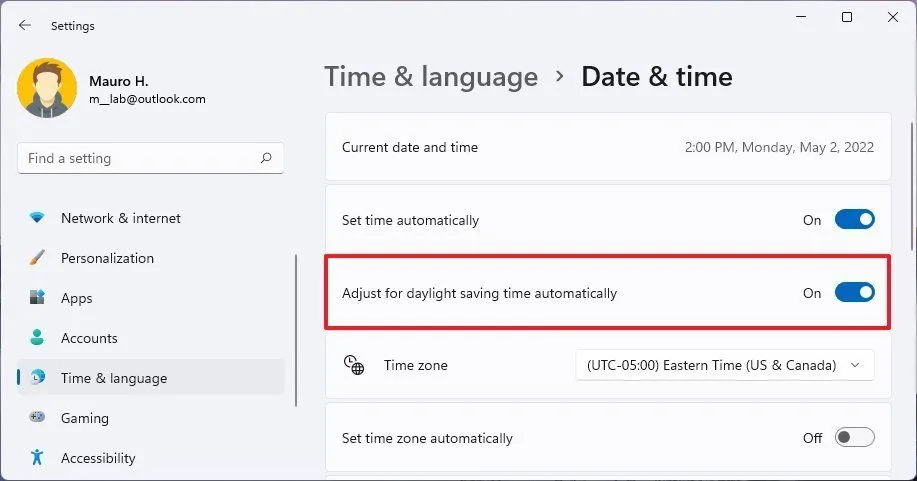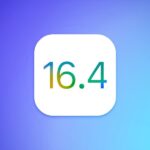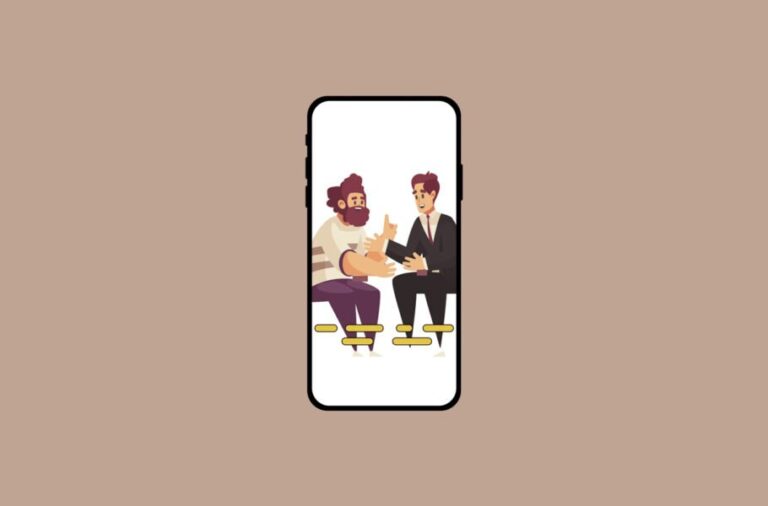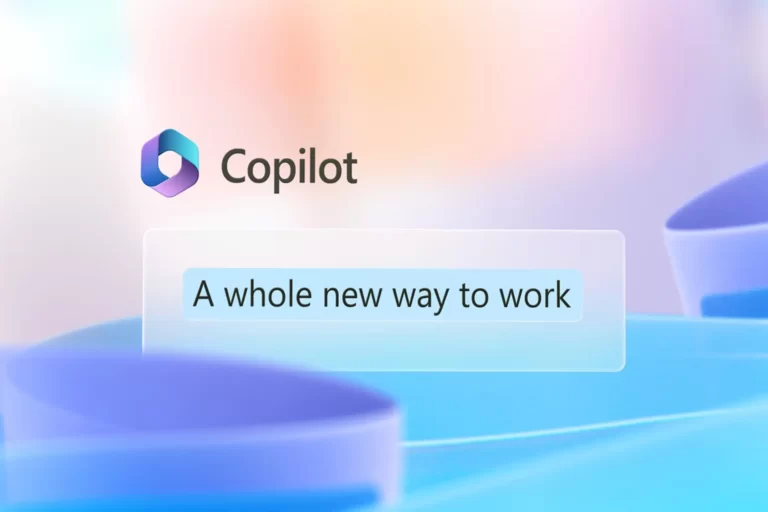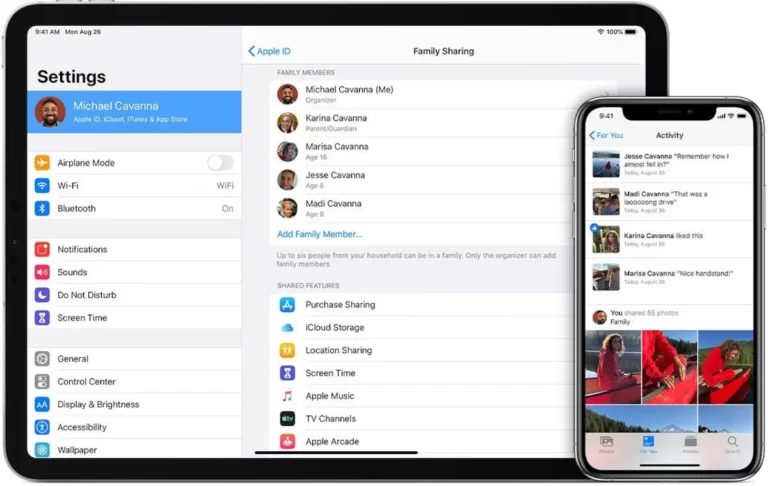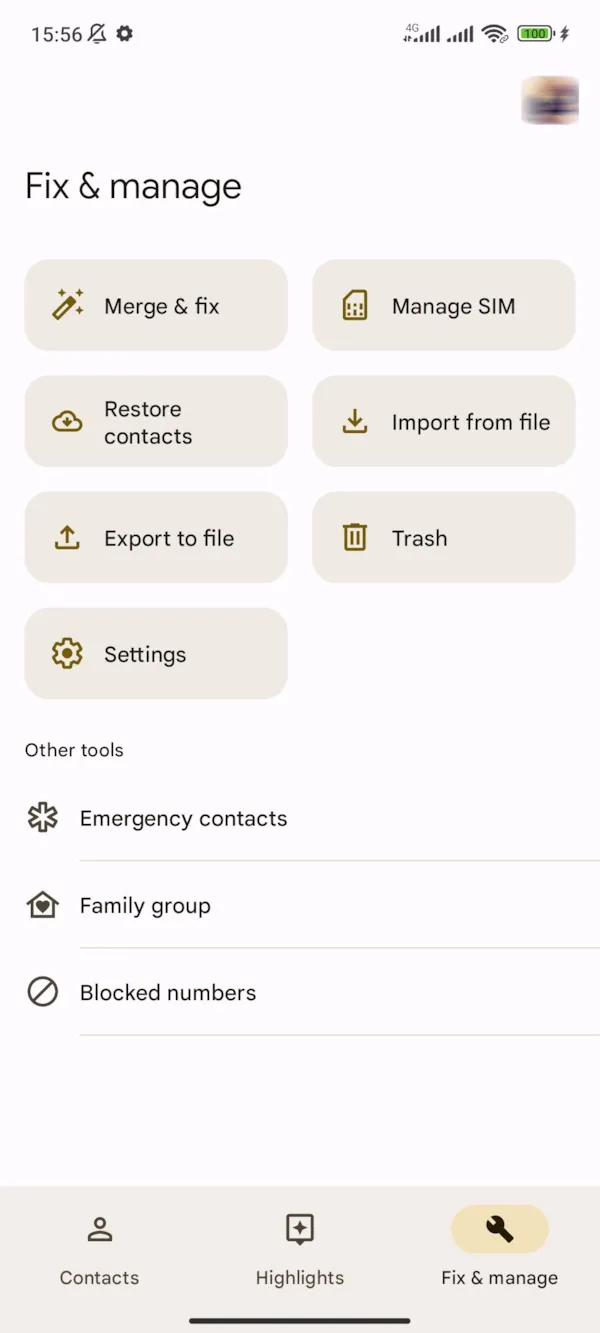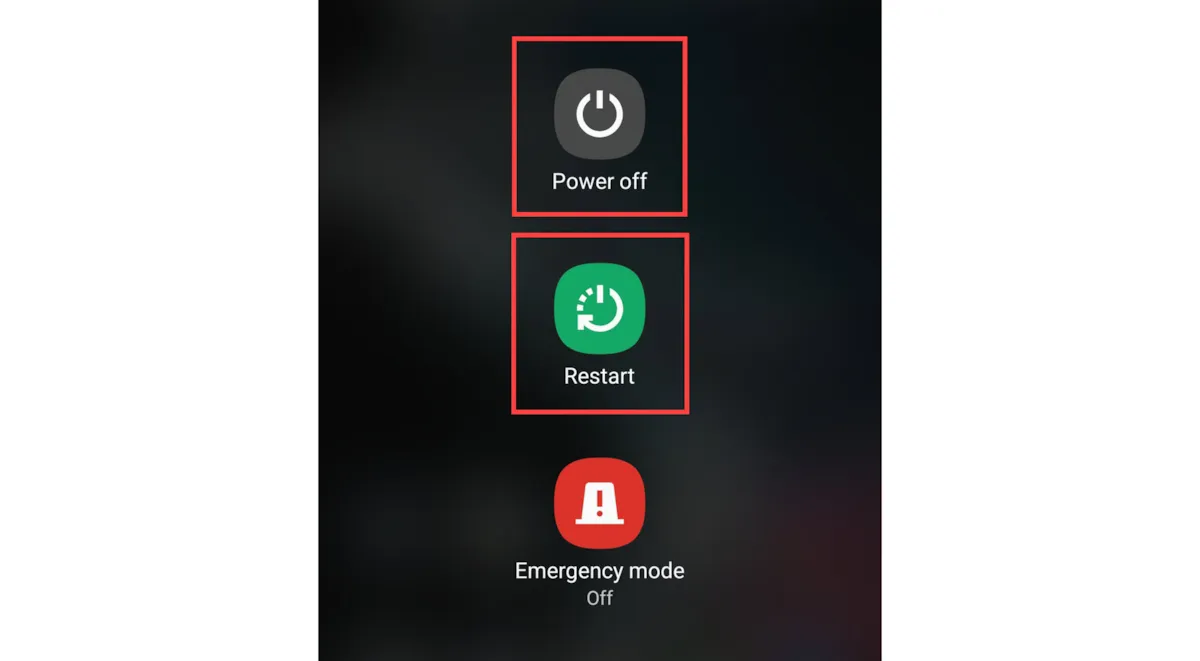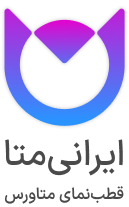اگرچه ویندوز ۱۱ میتواند بهطور خودکار تاریخ و زمان را براساس موقعیت مکانی شما شناسایی و تنظیم کند، ممکن است سیستم بهدلایلی اطلاعات صحیح را نشان ندهد. بهعنوان مثال، ممکن است به منطقه دیگری سفر کنید و سیستم نتواند مکان فعلی را شناسایی کند یا ممکن است زمان با سرورهای مایکروسافت هماهنگ نباشد یا در منطقهای باشید که ساعت تابستانی را رعایت میکند؛ اما کامپیوتر در بازتاب تغییر زمان فصلی با مشکل مواجه شود.
دلیل هرچه باشد، ویندوز ۱۱ شامل یک صفحه تنظیمات است که به پیکربندی سیستم برای تنظیم خودکار زمان و تابستان و منطقهی زمانی اختصاص داده شده است. این صفحه شامل گزینههایی برای تغییر دستی تنظیمات تاریخ و زمان و حتی همگامسازی مجدد زمان درصورت ناهماهنگی با سرور زمان است.
نحوه تنظیم خودکار زمان در ویندوز 11
برای اینکه به ویندوز ۱۱ اجازه دهید زمان را بهصورت خودکار تنظیم کند، از این مراحل پیروی کنید:
- به Settings بروید و روی Time & language کلیک کنید.
- در سمت راست روی Date & time کلیک کنید.
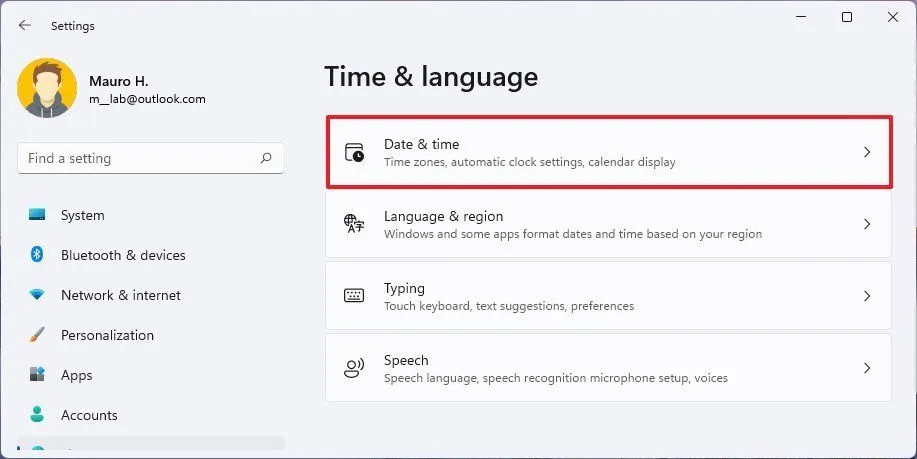
همچنین، میتوانید روی نماد ساعت در گوشهی سمت راست پایین نوار وظیفه خود کلیکراست و Adjust date and time را انتخاب کنید.
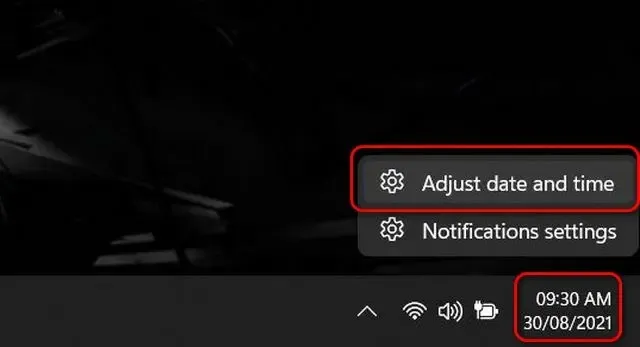
- گزینهی Set time automatically را روشن کنید.
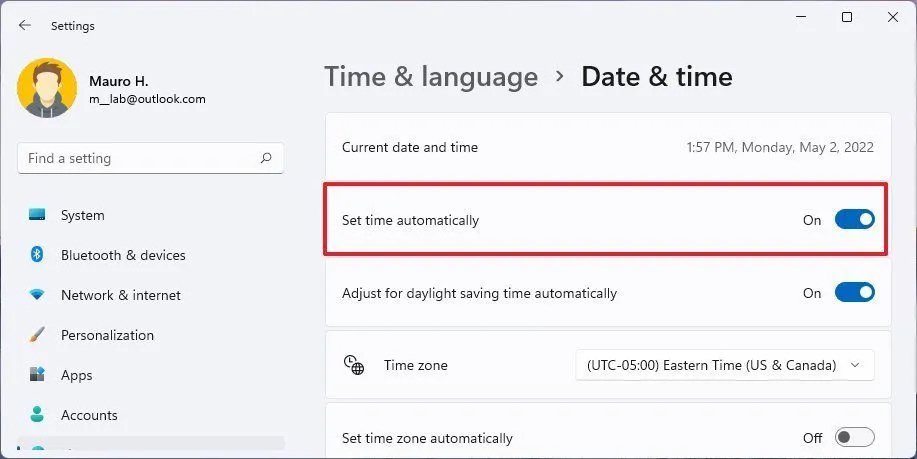
پس از تکمیل مراحل، سیستم بهطور خودکار زمان را پیکربندی میکند.
نحوه تنظیم خودکار ساعت تابستانی در ویندوز 11
برای اینکه سیستم بهطور خودکار زمان تابستانی را تنظیم کند، پس از رفتن به بخش Date & time از تنظیمات این مراحل را دنبال کنید:
- درصورت فعالبودن گزینهی Set time zone automatically آن را خاموش کنید.
- گزینهی Adjust for daylight saving time automatically را روشن کنید.
پس از تکمیل مراحل، هر زمانی که زمان تابستانی تغییر کند، سیستم تنظیمات را بهطور خودکار بهروزرسانی میکند.
نحوهی تغییر زمان بهصورت دستی در ویندوز 11
برای تغییر زمان بهصورت دستی در ویندوز ۱۱، پس از رفتن به بخش Date & time از تنظیمات این مراحل را دنبال کنید:
- گزینهی Set time automatically را خاموش کنید.
- برای تنظیم Set the date and time manually روی دکمهی Change کلیک کنید.
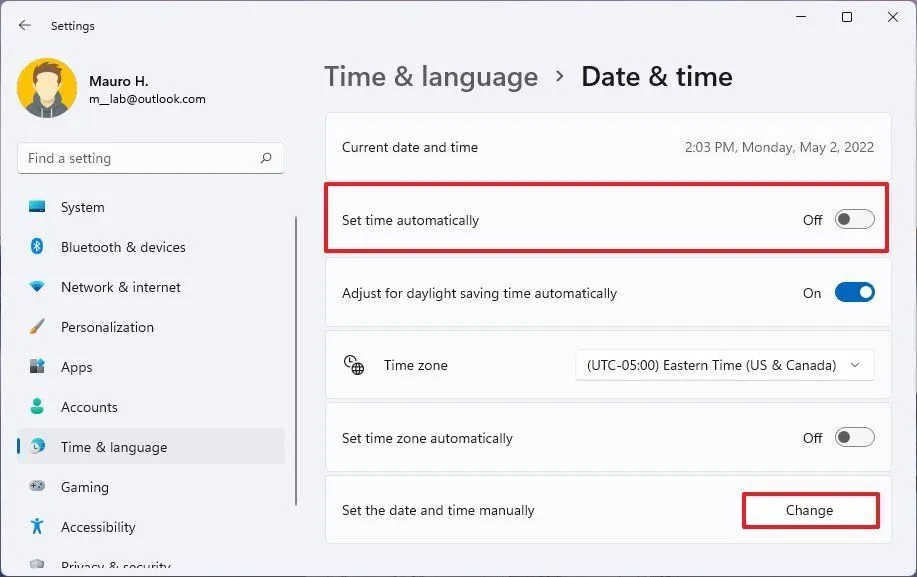
- درصورت لزوم تاریخ و زمان را تغییر دهید.
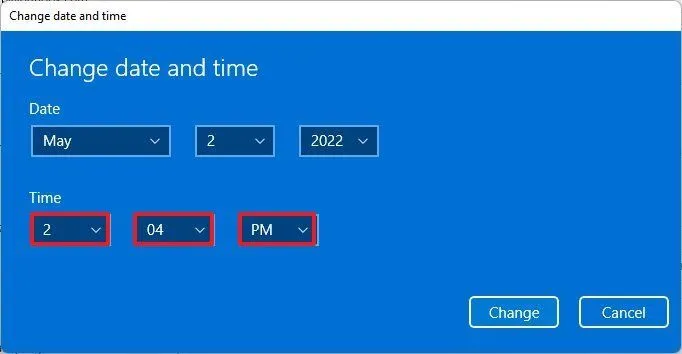
- روی دکمهی Change کلیک کنید.
پس از تکمیل مراحل، زمان مطابق با پیکربندی شما تنظیم میشود.
نحوهی مدیریت منطقهی زمانی در ویندوز 11
در ویندوز ۱۱ میتوانید منطقهی زمانی را بهصورت دستی یا خودکار پس از رفتن به بخش Date & time از تنظیمات مدیریت کنید.
تغییر منطقهی زمانی بهصورت دستی
- اگر گزینهی Set time zone automatically روشن بود، آن را خاموش کنید.
- منطقهی زمانی صحیح را با استفاده از منو کشویی Time zone انتخاب کنید.
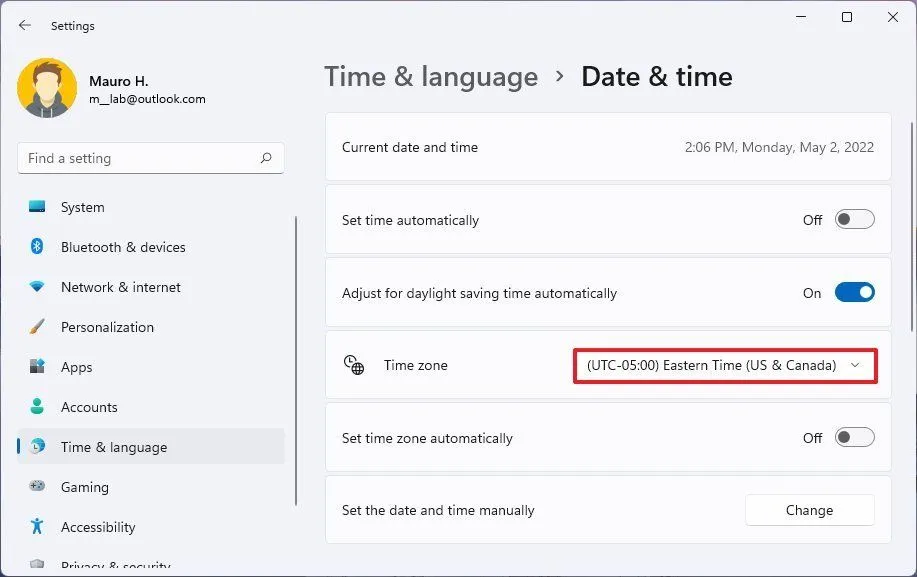
پس از تکمیل مراحل، منطقهی زمانی در ویندوز ۱۱ تنظیم میشود.
تغییر منطقهی زمانی بهصورت خودکار
- گزینهی Set time zone automatically را روشن کنید.
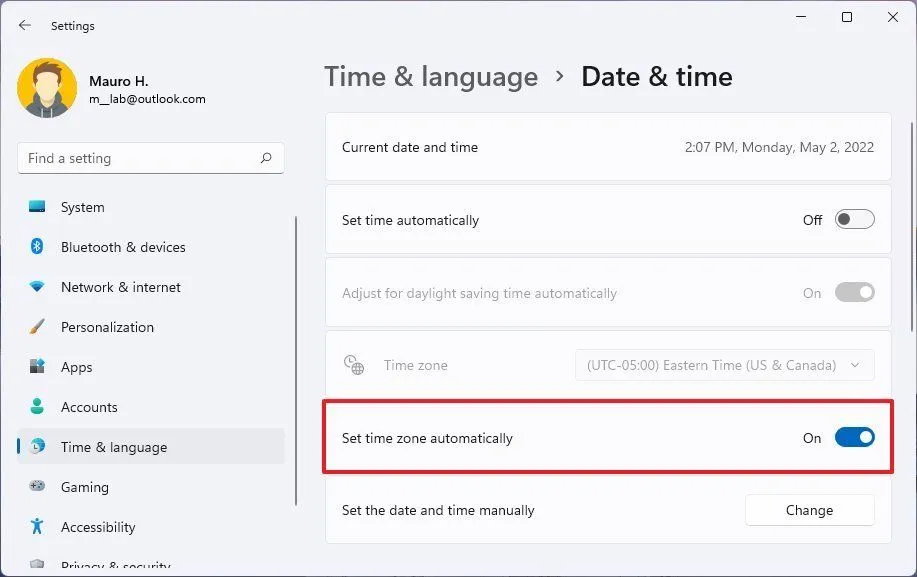
پس از تکمیل مراحل، ویندوز میتواند منطقهی زمانی را بهطور خودکار باتوجهبه موقعیت مکانی شما تنظیم کند. توجه کنید گاهی اوقات استفاده از VPN یا نرمافزارهای تغییر IP به تغییر منطقهی زمانی منجر میشود و ساعت مطابق با IP همان کشور تنظیم میشود.
نحوهی همگامسازی مجدد زمان در ویندوز 11 (تنظیم دقیق زمان براساس ساعت رسمی کشور)
همگامسازی زمان باعث میشود تا ساعت ویندوز بهطور دقیق (مطابق با ساعت رسمی کشور) تنظیم شود و خطای آن از بین برود. برای همگامسازی مجدد زمان در ویندوز ۱۱ پس از رفتن به بخش Date & time از تنظیمات در همان ابتدای صفحه روی Sync now کلیک کنید.
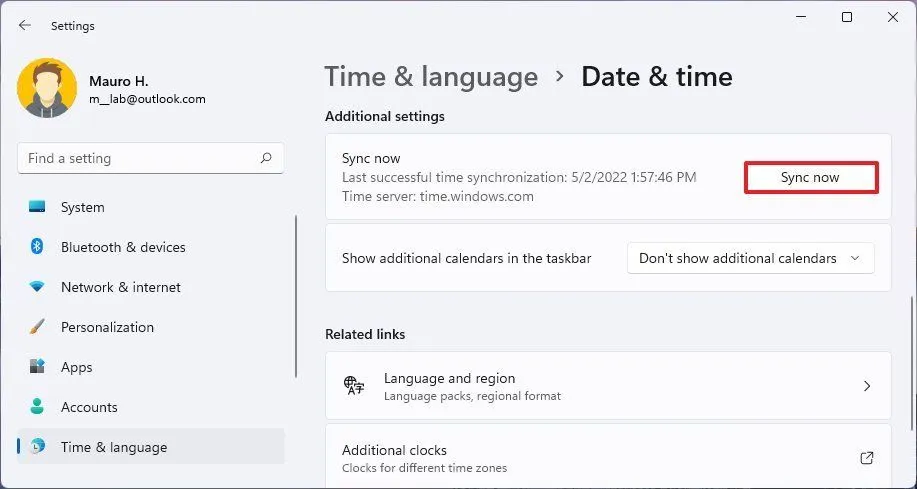
پس از تکمیل مراحل، سیستم زمان را با سرورهای مایکروسافت همگام میکند تا تاریخ و زمان صحیح را در کامپیوتر شما نشان دهد.
تغییر تایم سرور ویندوز
گاهی اوقات بهدلیل مشکلات اینترنت و شبکه، همگامسازی ساعت با خطا مواجه میشود. معمولاً بعد از چند بار درخواست همگامسازی، ویندوز موفق میشود این کار را انجام دهد؛ اما اگر همچنان نمیتوانید زمان را سینک کنید، میتوانید سرور همگامسازی را تغییر دهید یا بهصورت دستی سرور جدید تعریف کنید.
تغییر شیوهی نمایش تاریخ و ساعت
تاریخ و ساعت را میتوان به شیوههای مختلف نمایش داد. برای مثال، میتوان دو رقم اول سال را حذف کرد یا جهت نمایش تاریخ را تغییر داد یا شیوه نمایش زمان را از ۱۲ به ۲۴ ساعته یا برعکس عوض کرد. اگر شیوهی نمایش تاریخ و زمان در ویندوز برایتان گویا نیست، مراحل زیر را برای تغییر فرمت نمایش تاریخ و زمان در ویندوز ۱۱ طی کنید:
- از تنظیمات وارد بخش Time & Language شوید.
- روی بخش Language and Region کلیک کنید.
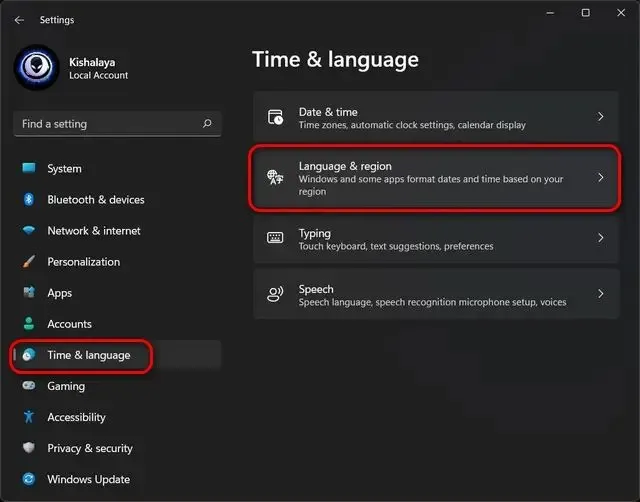
- در صفحهی بعد، روی Regional format کلیک کنید. اکنون در پنل کشویی، دکمهی Change formats را انتخاب کنید.
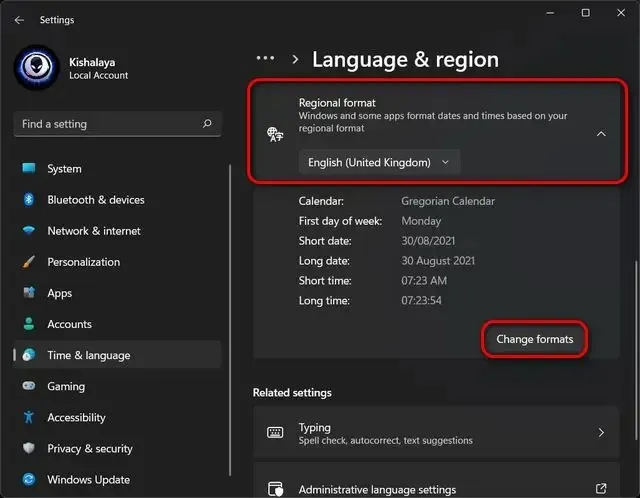
در این بخش، فرمت ساعت و تاریخ را میتوانید در حالتهای مختلف نمایش آن (کوتاهشده یا بلند) با انتخاب منو کشویی کنار آن تغییر دهید:
- در قسمت Short date میتوانید تعیین کنید که حالت عددی سال و ماه و روز به چه ترتیبی نوشته شوند یا اینکه صفر در اعداد تکرقمی ذکر شود یا نشود. تغییرات در این قسمت روی شیوه نمایش تاریخ در نواروظیفه و فایل اکسپلورر تأثیر میگذارد.
- در قسمت Long date میتوانید در جاهایی که تاریخ بهصورت بلند بههمراه روز هفته و نام ماه نوشته میشود، ترتیب نمایش روز هفته، روز ماه، نام ماه و سال را تغییر دهید.
- در قسمت Short time میتوانید ۱۲ یا ۲۴ ساعته بودن زمان یا نمایش صفر در اعداد تکرقمی را در حالت نمایش ساعت بدون ثانیه و در قسمت Long time همراه با ثانیهشمار تغییر دهید.
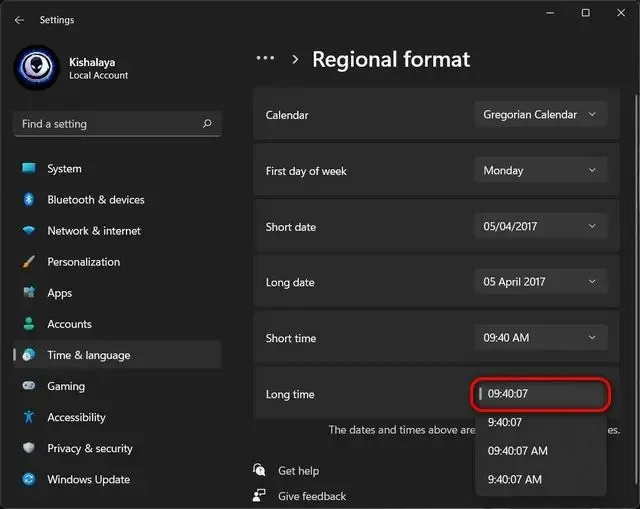
نحوهی تغییر زمان و تاریخ با استفاده از PowerShell
یکی از روشهای کمترشناختهشده برای تغییر تاریخ و زمان در ویندوز ازطریق پاورشل است.
- powershell را در نوار جستوجوی ویندوز جستوجو و روی Run as Administrator کلیک کنید.
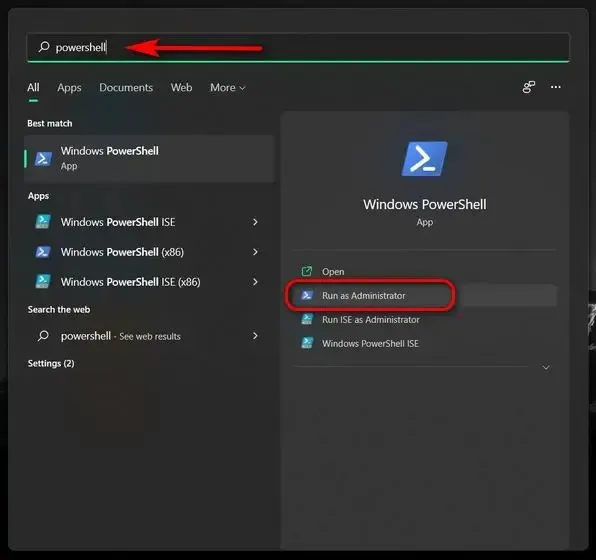
- در پنجره پاورشل میتوانید از یک فرمان واحد برای تغییر تاریخ و زمان استفاده کنید:
- بسته به اینکه صبح باشد یا عصر، از AM یا PM استفاده کنید. برای مثال، از دستور زیر برای تنظیم تاریخ روی ۱ اکتبر ۲۰۲۱ و ساعت ۶:۰۰ بعدازظهر در کامپیوتر شخصی ویندوز ۱۱ خود استفاده میکنیم: “Set-Date -Date “01/10/2021 6:00 PM. برای تنظیم ساعت در قالب ۲۴ ساعت، میتوانید پارامتر AM/PM را حذف کنید: “Set-Date -Date “01/10/2021 18:00.
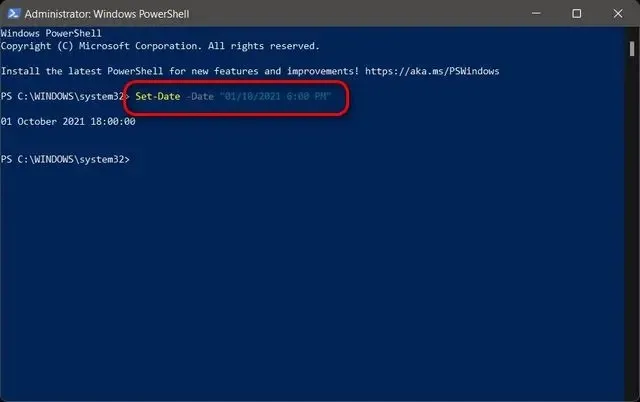
توجه: اینکه آیا باید از dd/mm/yyyy یا mm/dd/yyyy استفاده کنید، به فرمتی بستگی دارد که قبلاً ازطریق تنظیمات یا کنترل پنل تنظیم کردهاید.
نحوهی تغییر تاریخ و زمان با استفاده از خط فرمان
از ابزار خط فرمان برای تغییر تاریخ و زمان در ویندوز ۱۱ میتوانید استفاده کنید که فرایند آن به این صورت است:
- عبارت cmd را در نوار جستوجوی ویندوز جستوجو و روی Run as Administrator کلیک کنید.
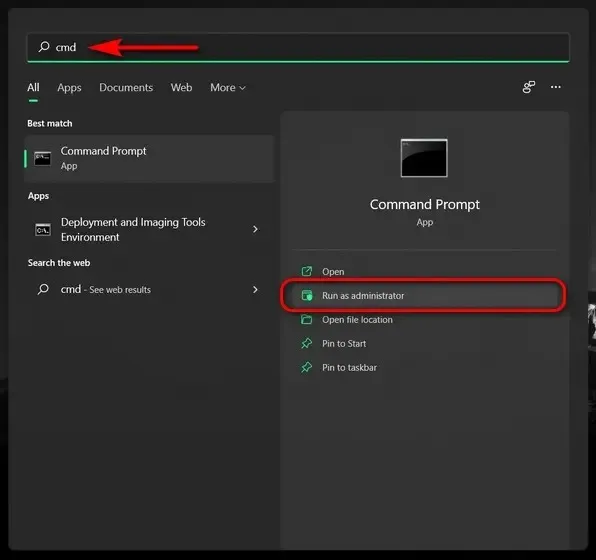
- برای تنظیم تاریخ جدید، از دستور زیر استفاده کنید:
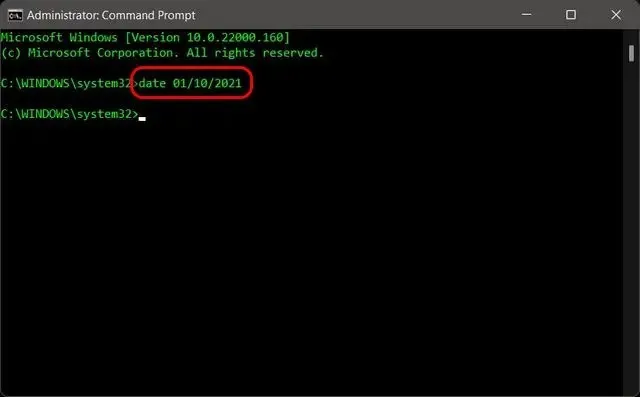
- برای تغییر زمان، دستور زیر را در پنجره خط فرمان تایپ کنید و اینتر بزنید:
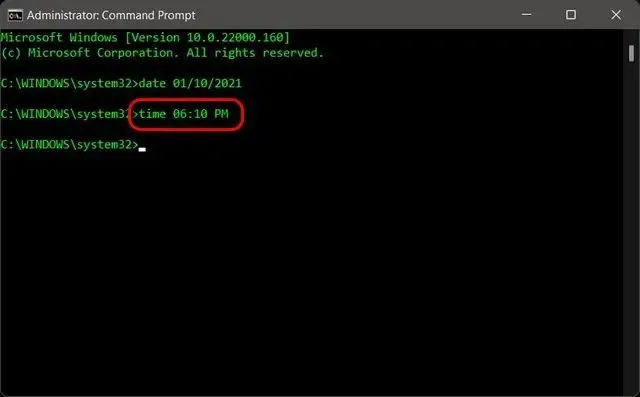
افزودن تقویم شمسی به ویندوز ۱۱
تا پیشاز انتشار ویندوز 10، این سیستمعامل از تقویم شمسی پشتیبانی نمیکرد. با درخواست تعداد زیادی از ایرانیان، مایکروسافت پشتیبانی از این تقویم را به ویندوز ۱۰ افزود و هماکنون نیز میتوانید این تقویم را در ویندوز ۱۱ فعال کنید. برای فعالکردن تقویم شمسی در ویندوز ۱۱ مراحل زیر را دنبال کنید:
- وارد Settings و قسمت Time & Language شوید.
- روی Language & Region کلیک کنید.
- منو کشویی روبهروی Regional format را باز و Persian (Iran) را انتخاب کنید. تقویم ویندوز به هجری شمسی تغییر میکند. توجه کنید که باید از قبل زبان فارسی را به کیبورد ویندوز اضافه کرده باشید.
- اگر تقویم شمسی فعال نشد، روی Regional format و سپس Change formats کلیک کنید.
- منو کشویی روبهروی Calendar را باز کنید و به تقویم هجری شمسی تغییر دهید.
حل مشکل جلو رفتن خودکار ساعت ویندوز
بعضی اوقات پیش میآید که ساعت به طور خودکار جلو میرود و میخواهیم آن را به حالت پیشین برگردانیم. برای انجام چنین کاری مسیری که ادامه گفته میشود را دنبال کنید.
منوی استارت را باز کنید.
وارد Settings شوید.
گزینه Time & language را انتخاب کنید.
پس از وارد شدن به بخش Date & time گزینه adjust for daylight saving time automatically را خاموش کنید.