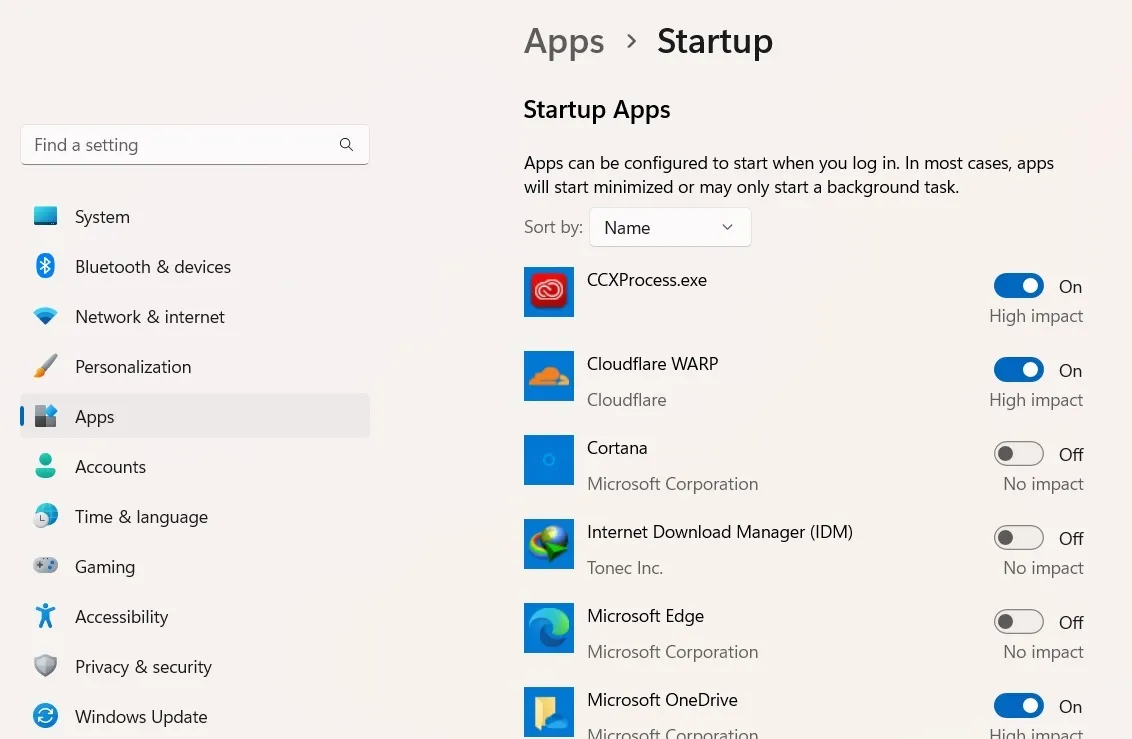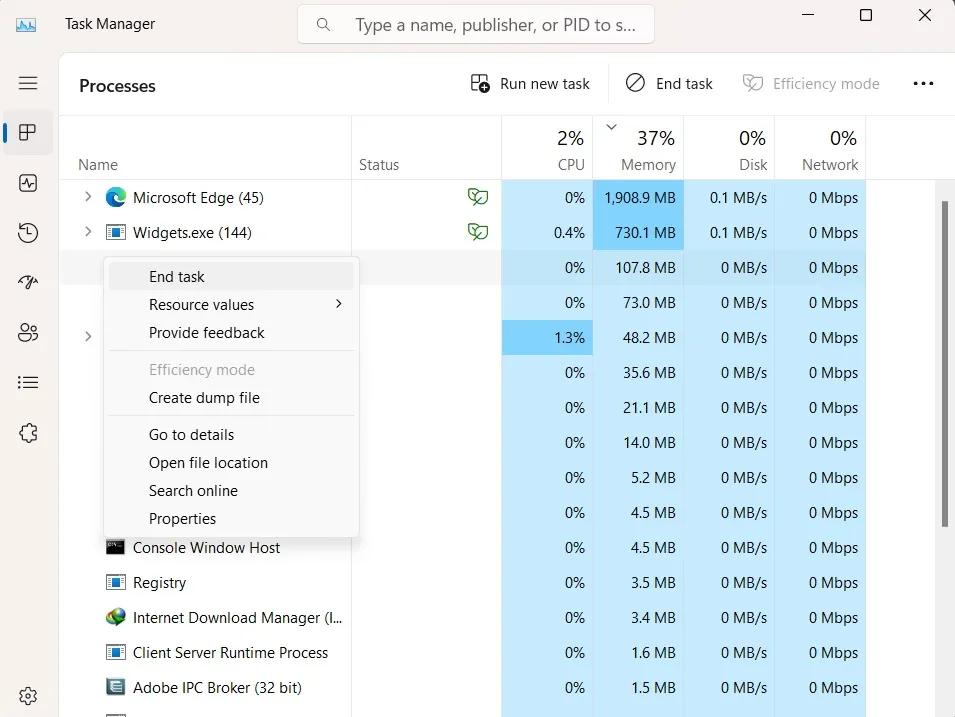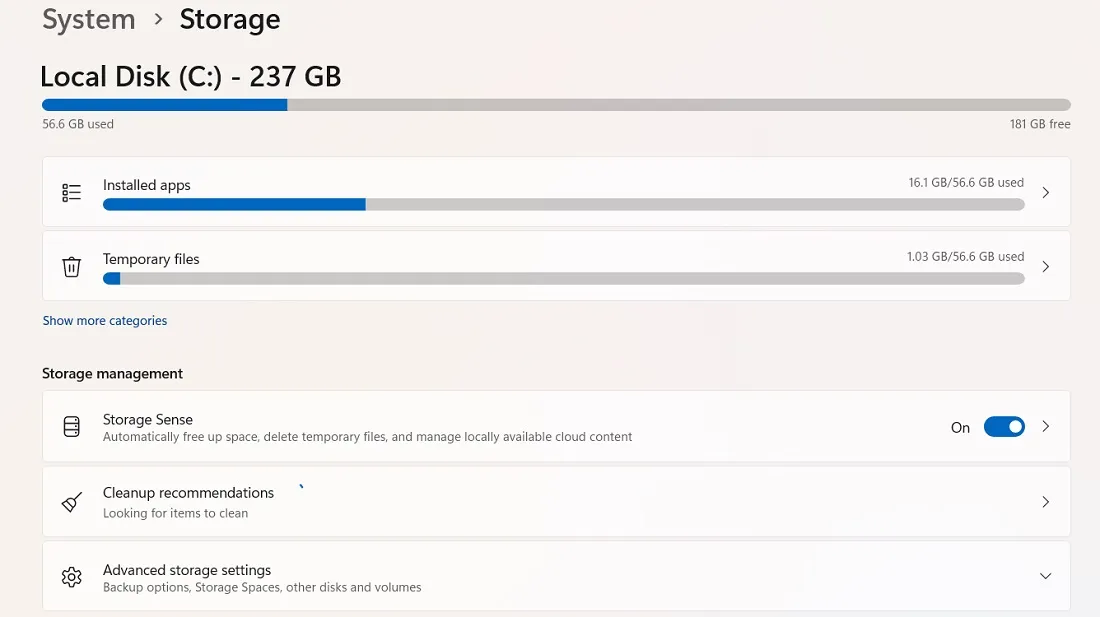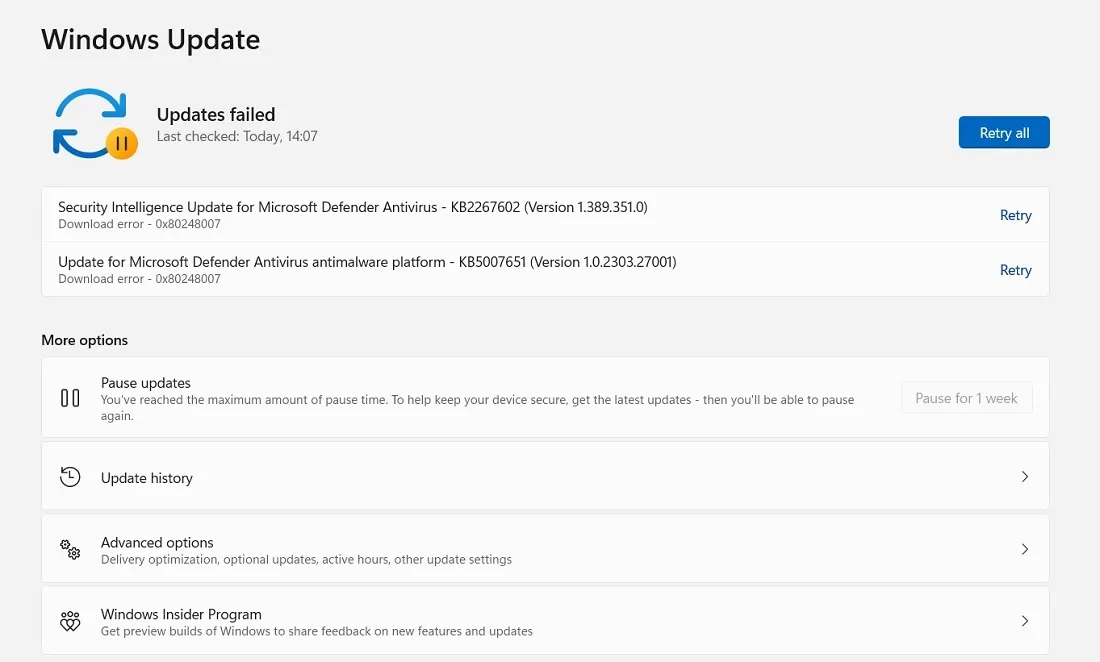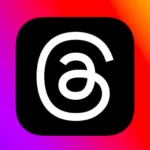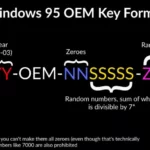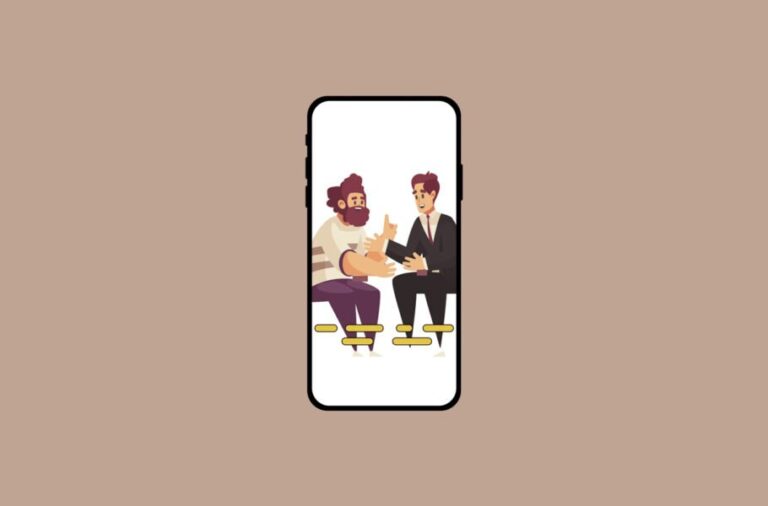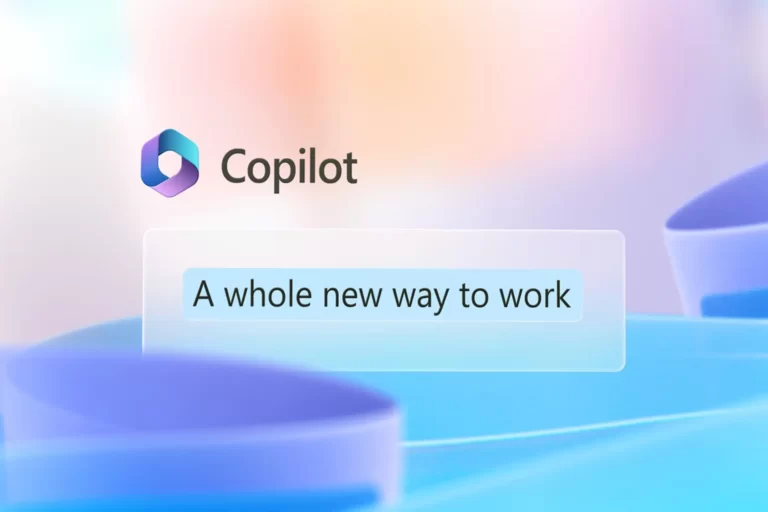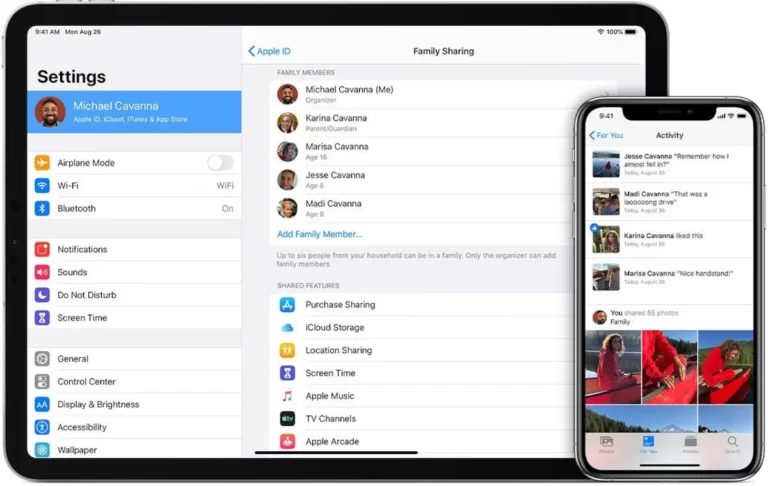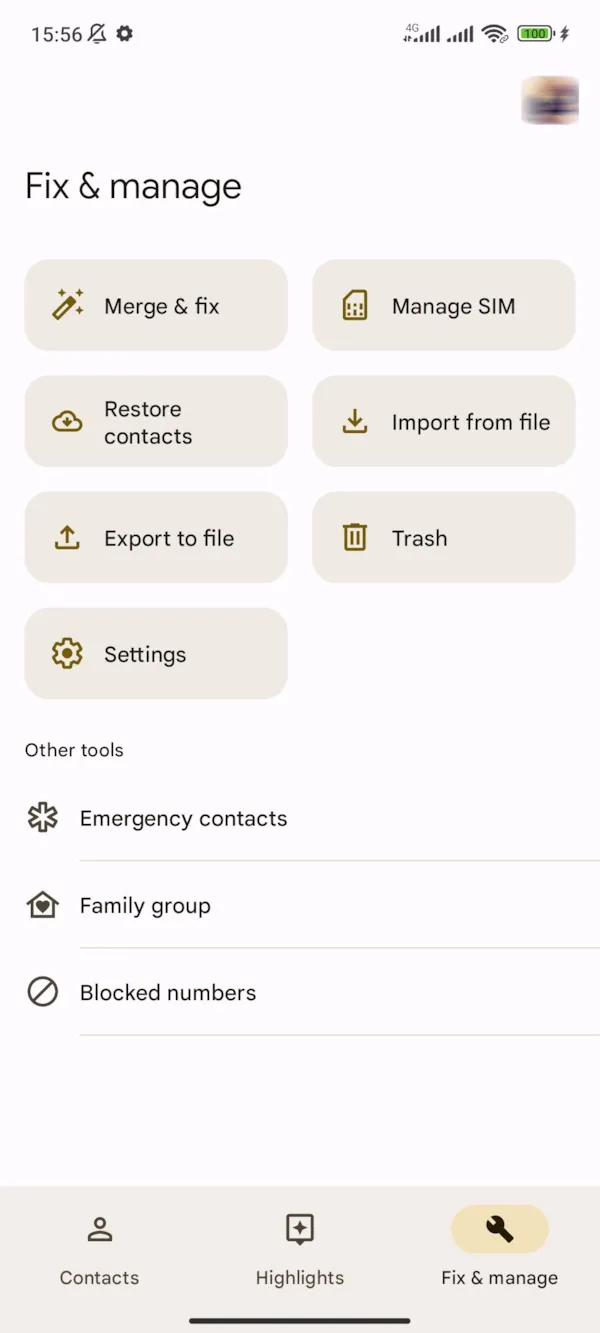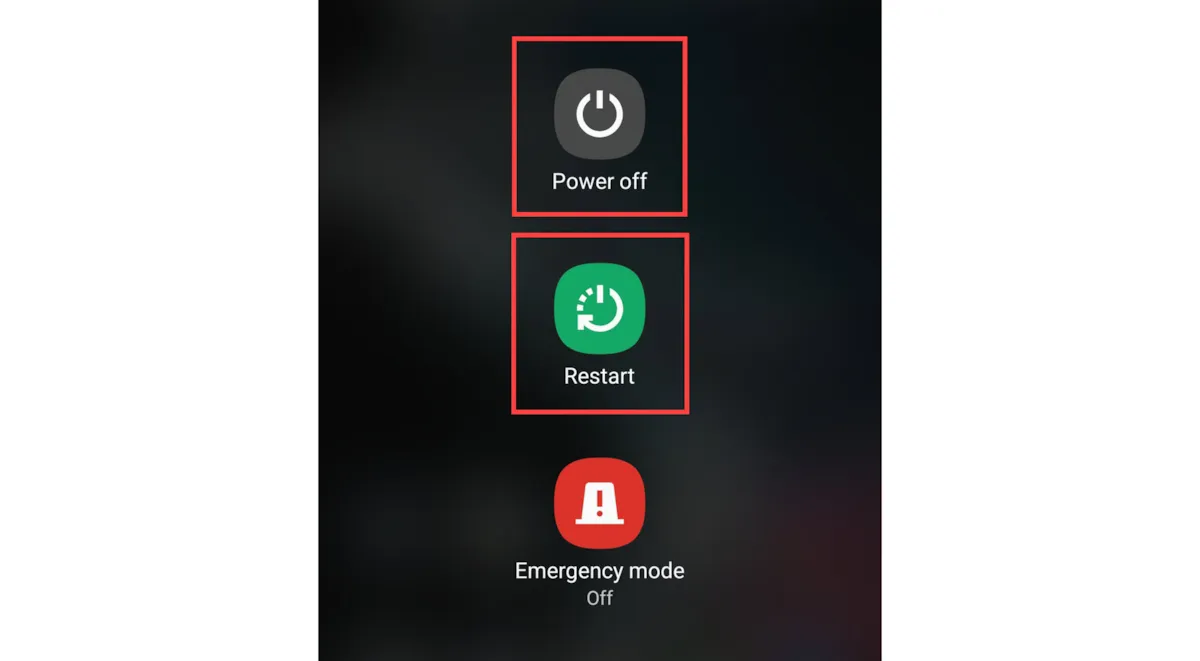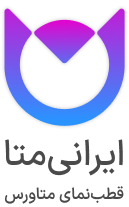آیا حس میکنید کامپیوترتان بیشازحد کند شده است؟ بعد از روشن کردن لپتاپ باید چندین دقیقه منتظر بمانید تا ویندوز بالا بیاید؟ آیا جابهجایی بین تبهای مرورگر حتی زمانی که تعداد کمی از آنها را باز نگه داشتهاید، عذابآور شده است؟
لپتاپ یا کامپیوتری که کند شده میتواند یک بازی روانی با شما راه بیندازد تا درنهایت وادار به خرید لپتاپ جدید شوید. اما قبل از اینکه تسلیم شوید و حساب بانکی و مدلهای لپتاپ را بررسی کنید، به شما توصیه میکنیم نگاهی به نکات ذکرشده در این مقاله بیندازید و آنها را امتحان کنید. بهبود عملکرد و ارتقای لپتاپ قدیمی شما میتواند عمر آن را چندین سال افزایش دهد و پولتان را در جیبتان نگه دارد.
۱. خاموش یا ریاستارت کردن سیستم
باتوجه به نحوه استفاده از لپتاپها در سالهای اخیر و توانایی لپتاپهای مدرن، افراد تمایلی به خاموش کردن آنها ندارند؛ مگر اینکه مجبور به نصب بهروزرسانی ویندوز یا عیبیابی باشند.
بنابراین اگر شما هم از دسته افرادی هستید که به ندرت سیستم خود را خاموش میکنند، بهتر است یک بار آن را ریاستارت کنید یا لپ تاپ را خاموش کنید و با استفاده از دکمه پاور دوباره روشن کنید تا شاید شاهد افزایش سرعت آن باشید.
۲. غیرفعال کردن اپلیکیشنهای استارتآپ
برنامههایی که هنگام بوت شدن لپ تاپ، اجرا میشوند، اپلیکیشنهای استارتآپ (startup applications) نام دارند. وقتی مدت زمان زیادی از استفاده از لپتاپتان میگذرد و حجم زیادی از برنامهها را روی آن نصب میکنید، ممکن است خواهناخواه به آنها اجازه اجرا با بالا آمدن ویندوز را بدهید. این برنامهها به مرور زمان روی هم جمع میشوند و انبوهی از آنها لپتاپ شما را کند و سنگین میکند.
میتوانید با باز کردن برنامه تنظیمات ویندوز، آنها را غیرفعال کنید. سریعترین راه این است که در نوار جستجوی تسکبار «Startup apps» را تایپ کنید و وارد آن شوید. لیستی از برنامههایی که هنگام راهاندازی سیستم اجرا میشوند را مشاهده خواهید کرد. دکمه کنار هر برنامه به شما امکان میدهد آن را فعال یا غیرفعال کنید. همچنین اگر دقت کنید میبینید که ویندوز تخمینی از میزان تأثیر آنها بر زمان راهاندازی را در زیر دکمهها نوشته است که البته لزوماً درست نیست.
احتمالاً با کاهش تعداد این برنامهها تا حدودی موفق به افزایش سرعت لپ تاپ خواهید شد.
۳. بررسی اتصال اینترنت
اکثر کارهایی که به طور منظم روی لپتاپ خود انجام میدهید به اتصال اینترنت نیاز دارند. وبگردی، تماشای فیلم و بازیهای آنلاین همگی به یک اتصال باثبات و قوی نیاز دارند. اتصال کند اینترنت میتواند عملکرد را کاهش دهد و مختل کند.
اتصال اینترنت خود را با یک ابزار تست سرعت مانند speedtest.net بررسی کنید. با بررسی زمان پینگ، دانلود و آپلود، تست را چندین بار اجرا کنید. در حالت ایدهآل زمان پینگ باید به صورت تک رقمی با سرعت دانلود و آپلود بالای ۱۰ مگابیتبرثانیه باشد که خب برای خیلی از ما شبیه به رویا است. روشهای بالابردن سرعت اینترنت را امتحان کنید.
به نوسانات شدید در عملکرد بین تستها توجه داشته باشید. این نشانهای است که اتصال اینترنت شما کار میکند اما قابل اعتماد و باثبات نیست.
۴. آزادسازی رم
رم حافظه کوتاه مدت سیستم شما است که برنامههای فعال و دادههای مورد نیاز آنها را ردیابی میکند. لپتاپی که کمبود رم دارد باید دادهها را مستقیماً از هارد دیسک بگیرد که حتی اگر یک SSD مدرن باشد، زمان بیشتری نسبت به حالت عادی میبرد.
برای آزادسازی رم میتوانید برنامههای فعال و حافظه مصرفی آنها را با Task Manager مشاهده کنید. روی منوی استارت راست کلیک کرده و Task Manager را اجرا کنید.
لیستی از برنامههای فعال باز میشود. مقدار حافظهای که هر برنامه استفاده میکند را بررسی کنید. برنامههایی که به نظر میرسد از حافظه زیادی استفاده میکنند را انتخاب کنید و برای بستن آنها End Task را فشار دهید. حواستان باشد که این کار فوراً و بهطور کامل برنامه را میبندد؛ پس دادههای ذخیره نشده از دست خواهد رفت.
البته شما نمیتوانید همه برنامهها را End Task کنید؛ زیرا احتمالاً بیشتر برنامههایی که در فهرست میبینید بیدلیل باز نبودهاند. با این حال با بررسی آنها میتوانید به فکر برنامههای جایگزینی باشید که از حافظه کمتری استفاده میکنند یا به فکر ارتقای رم باشید تا افزایش سرعت لپ تاپ را تجربه کنید.
۵. آزادسازی فضای هارد دیسک
هارد دیسک، حافظه بلندمدت لپ تاپ است که در صورت پر شدن، مشکلاتی ایجاد میکند. با پر شدن آن نمیتوانید برنامههای جدید را نصب کنید و متوجه کندی اذیتکنندهای خواهید شد. بسیاری از برنامهها و خود ویندوز برای ذخیره فایلهای موقت به فضای کمی نیاز دارند و یک هارد دیسک پر نمیتواند حتی پاسخگوی کوچکترین نیازهای سیستم باشد.
با باز کردن تنظیمات ویندوز، انتخاب System و سپس Storage، فضای ذخیرهسازی لپ تاپ خود را بررسی کنید. ویندوز یک نمودار میلهای نمایش میدهد که نشان میدهد چقدر از فضای ذخیرهسازی استفاده شده است. اگر هارد دیسک شما بیش از حد پر باشد، نوار قرمز خواهد شد.
این منو همچنین فهرستی از نحوه استفاده از فضای ذخیرهسازی شما را ارائه میدهد که شامل برنامهها، فایلهای موقت، ویدیو، موسیقی، فایلهای واندرایو و موارد دیگر است. با انتخاب هرکدام اطلاعاتی در مورد میزان فضای اشغالشده میببینید و میتوانید برای افزایش سرعت لپ تاپ شروع به حذف برنامهها یا خالی کردن فضای ذخیرهسازی موقت کنید.
Installed Apps تقریباً همیشه بیشترین فضا را اشغال میکند؛ بنابراین مرور این بخش و حذف برنامههای بزرگ، مؤثرترین راه برای آزاد کردن فضا است.
یادتان باشد علاوهبر Installed Apps، قسمت Show more categories را هم بررسی کنید.
۶. اجرای Windows Update
Windows Update ممکن است بهروزرسانی درایورهای لپتاپ یا نصب نسخه جدیدی از ویندوز که مشکلات موجود در نسخه قبلی را برطرف کرده است، عملکرد کلی لپ تاپ را بهبود بخشد.
لپتاپ شما باید بهطور پیشفرض Windows Update را مرتباً اجرا و آپدیتهای موجود را دانلود و نصب کند، مگر اینکه بهروزرسانیهای خود را به تعویق انداخته باشید یا این ویژگی را غیرفعال کرده باشید.
با باز کردن منوی تنظیمات ویندوز و سپس انتخاب Updates & Security میتوانید Windows Update را اجرا و بهروزرسانیهای معلق را دانلود و نصب کنید. فراموش نکنید اکثر بهروزرسانیها برای اتمام نصب، نیاز به راهاندازی مجدد لپتاپ دارند.
۷. ریست کردن ویندوز
اگر لپتاپتان هنوز به طرز آزاردهندهای کند است، زمان آن فرا رسیده که لپ تاپ را به تنظیمات پیشفرض کارخانه برگردانید.
ریست کردن ویندوز اغلب برای افزایش سرعت لپ تاپ کمککننده است و میتواند مشکلات برنامه، پیکربندی ویندوز و درایور دستگاه را که باعث مشکلات عملکردی میشوند حل کند.
ریست کردن ممکن است برای سخت افزارهای قدیمی مدت بیشتری طول بکشد. قبل از ریست کردن ویندوز حتما از تمامی فایلهای مهم بکاپ بگیرید.
۸. ارتقاء سختافزاری
ما معمولاً سختترین روش را در انتهای مقاله قرار میدهیم زیرا میخواهیم مطمئن شویم که ابتدا تمام روشهای دمدستی و ساده را امتحان کره باشید و درنهایت به روش آخر برسید.
در مشکلاتی مانند کندی لپ تاپ های قدیمی یا لپتاپهایی جدیدی که چندان قدرتمند نیستند، بهترین روش ارتقاء سختافزاری است.
اگر رم لپتاپتان کم باشد و لپتاپتان به شما اجازه تعویض آن را بدهد، میتوانید با خرید رم و ارتقا آن شاهد تغییرات چشمگیری در سرعت لپتاپ باشید.
اما پیش از ارتقاء رم اگر هنوز از هارددیسک HDD استفاده میکنید باید هرچه زودتر به فکر ارتقاء آن به یک SSD باشید. سرعت عملکرد SSD با HDD زمین تا آسمان فرق دارد. برای شروع، راهنمای خرید بهترین حافظه SSD بازار را بررسی کنید.
برای اطلاع از اینکه آیا لپتاپتان از ارتقا پشتیبانی میکند حتماً دفترچه راهنمای آن را بررسی کنید. همچنین قبل از ارتقاء سخت افزاری، از تمام دادههای خود فایل پشتیبان تهیه کنید.
منبع: زومیت