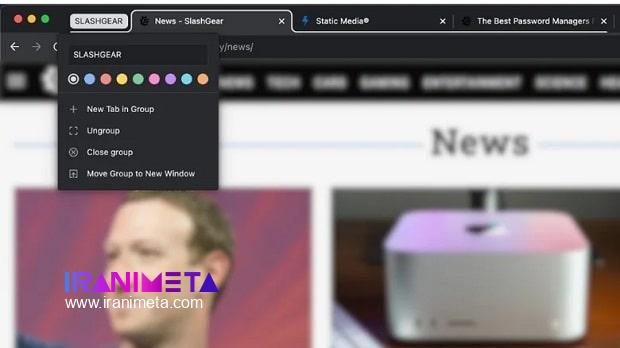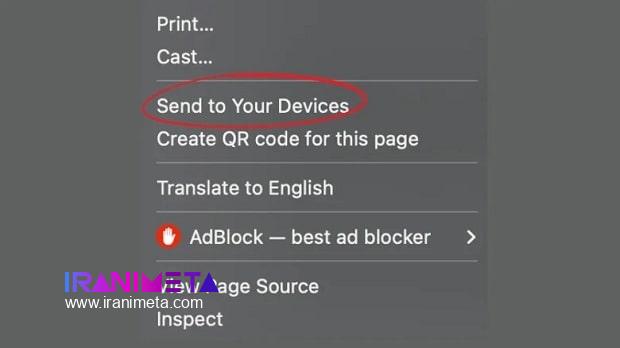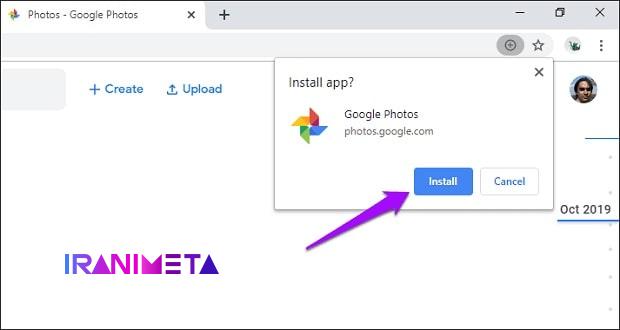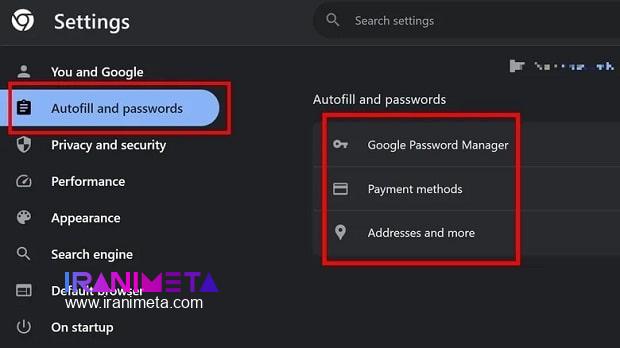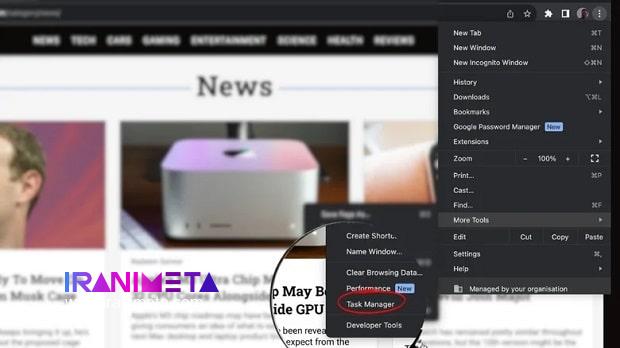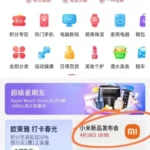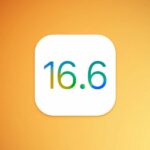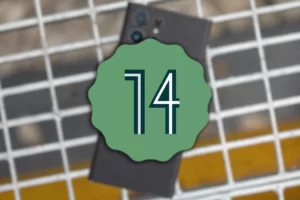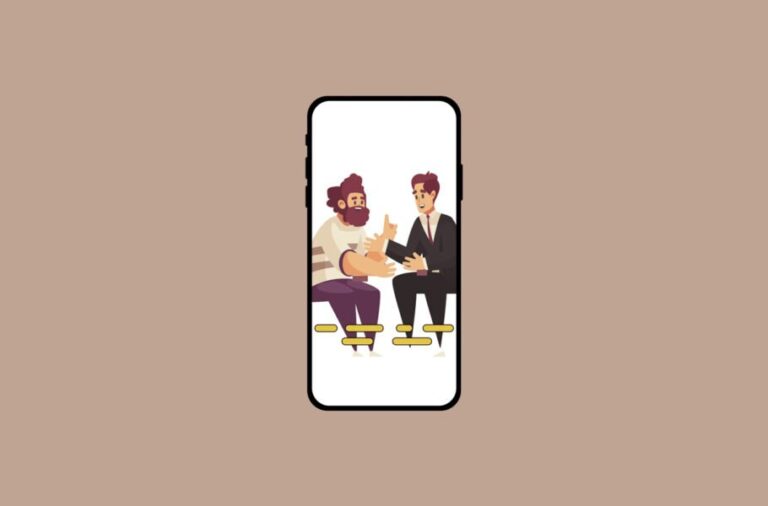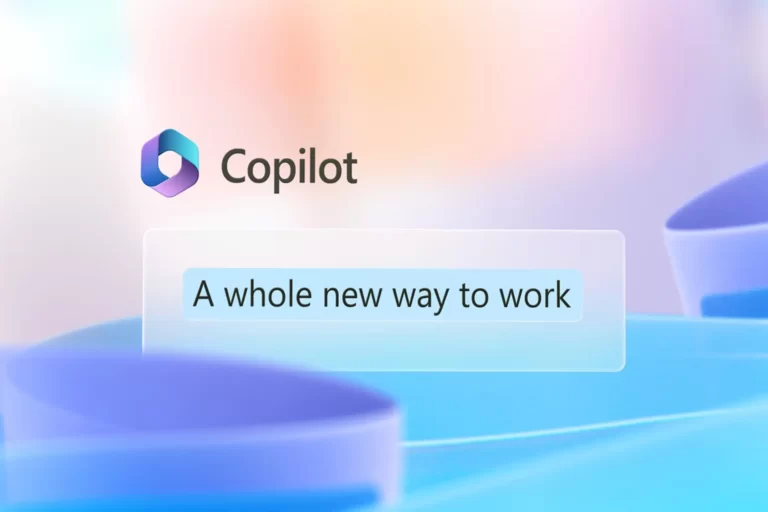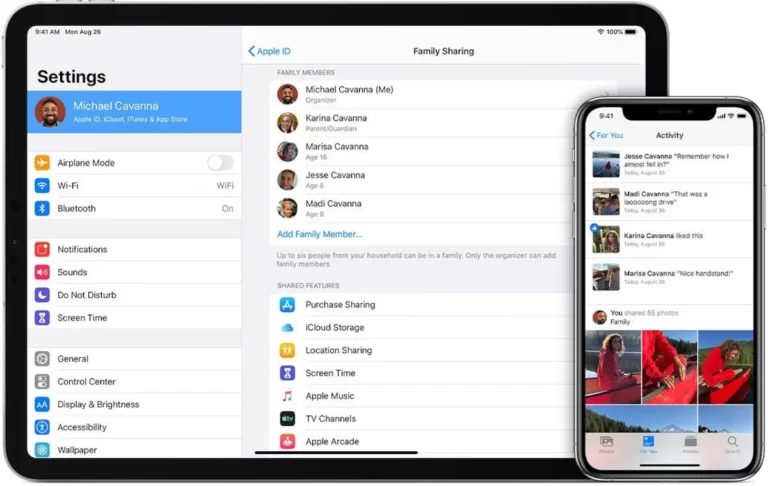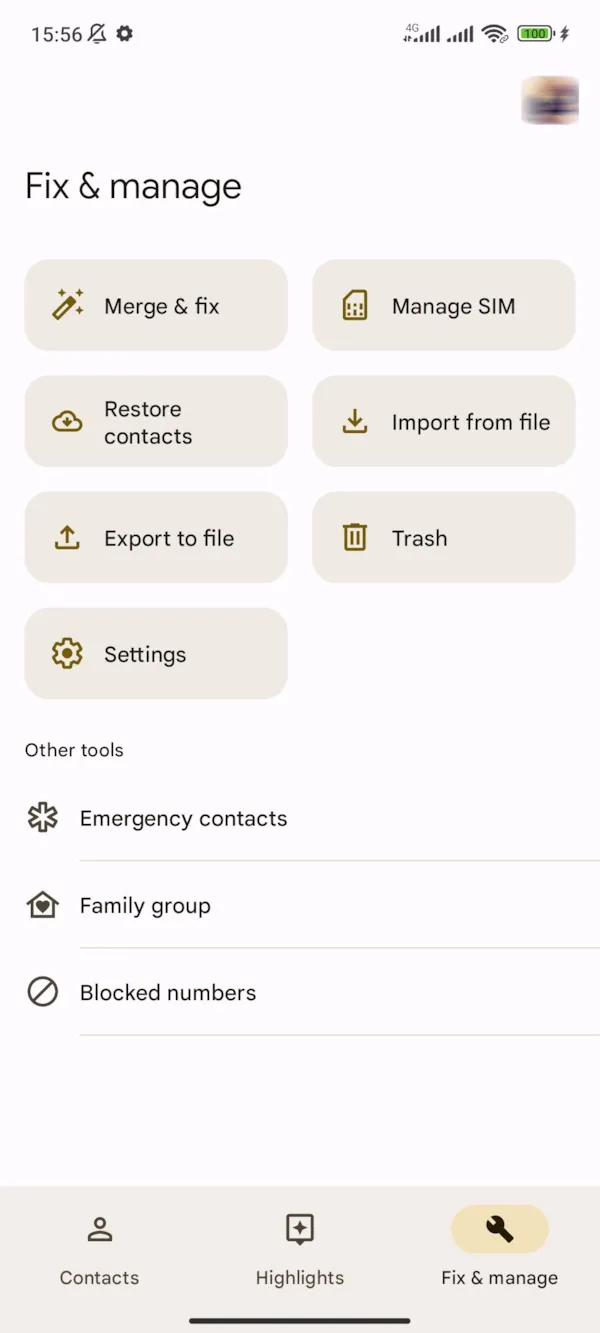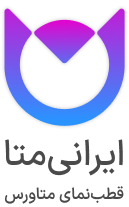گوگل کروم مدتهاست که در بازار مرورگرهای اینترنت یکهتاز است و علیرغم رقابت سنگینی که در این بازار برقرار است، توانسته با کنار زدن همه حریفان، با اختلاف به محبوبترین مرورگر اینترنت در دنیا تبدیل شود.
از زمان رونمایی رسمی این مرورگر در سال ۲۰۰۸، گوگل کروم با تمرکز روی سادگی و سرعت بالا و با تکیه بر آپدیتهای منظم و کاربردی گوگل، رفته رفته به گزینه اول بسیاری کاربران تبدیل شده و امروزه بخش مهمی از ترافیک اینترنت در سطح جهان را به خود اختصاص داده است!
این مرورگر در ابتدا قابلیتهای محدودی داشت و صرفا از یک صفحه برای نمایش محتوا و یک نوار جستجو بهره میبرد. با این حال، در گذر زمان، گوگل کاربری این مرورگر را بهطور چشمگیری ارتقا داد و آن را به یک پکیج پر از امکانات و قابلیتهای مختلف تبدیل کرد که روی پلتفرمهای مختلفی اعم از ویندوز، اندروید و iOS تجربهای منحصربفرد ارائه میکند.
در سالهای گذشته، گوگل از طریق آپدیتهای نرم افزاری مختلف، تجربه کاربری این مرورگر را بهطور قابل توجهی بهبود بخشیده و با افزودن قابلیتهایی چون شخصی سازی گزینهها و تبها، امکان پایش کامل وضعیت امنیت اکانت یا مالتی تسکینگ کارآمد و بهینه، توانسته بسیاری کاربران مرورگرهای دیگر را به سمت خود جذب کند.
۵ ترفند کاربردی مرورگر گوگل کروم
امروز قصد داریم به آموزش چندین ترفند کاربردی مرورگر گوگل کروم بپردازیم که قادرند کار با آن را برای شما جذابتر کرده و تجربه گشت و گذار در صفحات اینترنت را بهطور قابل توجهی ارتقا دهند.
قرار دادن تبها در گروههای مختلف
حتما برای شما هم پیش آمده که تعداد تبهای باز مرورگر کروم برای شما بهحدی زیاد شده که پیدا کردن تب مورد نظرتان شبیه به پیدا کردن یک سوزن در انبار کاه شده باشد!
گوگل کروم پاسخی بسیار هوشمندانه برای رفع این مشکل شما دارد و امکان قرار دادن تبها در گروههای مختلف را در اختیارتان قرار داده است.
روش انجام این کار بسیار ساده است! تنها کاری که لازم است انجام دهید این است روی یک تب راست کلیک کرده و گزینه افزودن به گروه جدید (Add tab to new group) را کلیک کنید.
در گام بعدی میتوانید تب مربوطه را تعریف کرده و نامی مناسب برای آن انتخاب کنید تا شناسایی آن راحتتر انجام شود. بهعنوان مثال با گذاشتن نام Work روی گروه، میتوانید تمام تبهای مربوط به کار را در گروه قرار دهید.
در پایان هم میتوانید هریک از تبهای مدنظر خود را به داخل این گروه کشیده و با سایرین ادغام کنید.
البته ممکن است صرف تعیین نام برای یک گروه نتواند برای شناسایی سریع هریک از آنها کافی باشد! به همین جهت گوگل کروم امکان تعبیه یک رنگ خاص برای هریک از این گروهها را نیز در اختیارتان قرار داده است.
برای انتخاب رنگ میتوانید روی نام گروه راست کلیک کرده و رنگ مناسب را از میان پالت رنگی موجود، انتخاب کنید.
گروه بندی کردن تبهای مختلف یک ترفند بسیار کاربردی گوگل کروم است که هم صفحه نمایش شما را به یک کتابخانه منظم تبدیل میکند و هم پیدا کردن تبهای مختلف را برایتان آسانتر خواهد کرد.
ارسال تبها از کامپیوتر به گوشی
یکی دیگر از کارهای مهمی که ممکن است در گشت و گذار در اینترنت توسط گوگل کروم با آن روبرو باشید، ارسال تبها از کامپیوتر به گوشی یا تبلت است.
در گذشته راههایی مثل ثبت اسکرین شات از صفحه نمایش و ارسال آن به گوشی، ایمیل کردن لینک و دسترسی به آن در گوشی یا استفاده از قابلیت همسانسازی یا سینک بوکمارکها وجود داشته که میتوانستید از طریق آنها لینکهای باز روی کامپیوتر را به گوشی یا تبلت ارسال کنید.
در عین حال، گوگل بهتازگی امکان افزودن سریع یک لینک باز از کامپیوتر به نسخه گوشی را بهسادگی فراهم کرده است.
روش انجام این کار بهصورت زیر است:
لینکی که مایل به اشتراک گذاری آن بین PC یا گوشی هستید را انتخاب کنید و پس از راست کلیک کردن روی آن، گزینه Send to your Devices را کلیک کنید.
البته برای این که بتوانید از این ترفند استفاده کنید، لازم است روی کامپیوتر و گوشی از یک اکانت واحد استفاده کنید.
در این صورت، در منوی به اشتراک گذاری میتوانید نام گوشی یا تبلت خود را مشاهده کنید و با انتخاب آن، اعلان مرتبط با دریافت لینک از کامپیوتر بهصورت آنی روی گوشی نمایش داده خواهد شد.
با فشردن این اعلان میتوانید خیلی سریع لینک را روی مرورگر کروم گوشی خود باز کنید.
نصب اپلیکیشنهای تحت وب
گوگل کروم به کاربرانش اجازه میدهد که وبسایتهای مورد علاقه خود را بهعنوان اپلیکیشنهای تحت وب (web app) نصب کنند تا بتوانند بهسرعت به آن وبسایت دسترسی داشته باشند. این ترفند کاربردی گوگل کروم خصوصا برای محصولات تحت وب که اپلیکیشن اختصاصی ندارند، بسیار مفید است!
برای نصب اپلیکیشن تحت وب یک وبسایت، یک تب جدید گوگل کروم باز کرده و وارد سایت مورد نظرتان شوید. بعد از این که سایت بهطور کامل بارگیری شد، در قسمت بالا و سمت راست نوار آدرس میتوانید کلید نصب را مشاهده نمایید.
پس از کلیک کردن روی این عبارت، گزینه Install را فشار دهید تا اپلیکیشن نصب شود. در گام بعدی، اپلیکیشن مربوطه در پوشه اپلیکیشنهای کروم (Chrome Apps) قابل مشاهده خواهد بود. شما میتوانید تصمیم بگیرید که آیکون این اپلیکیشن را همانجا نگه دارید یا برای دسترسی سریعتر به دسکتاپ منتقل کنید.
دقت کنید که با دو بار کلیک کردن روی آیکون برنامه میتوانید آن را همانند یکی از نرم افزارهای ویندوزی اجرا نمایید.
علاوه بر این، حذف کردن این اپلیکیشنهای تحت وب هم به اندازه نصب کردنشان سریع خواهد بود! برای این کار میتوانید روی کلید سه نقطه در قسمت بالا و سمت راست مرورگر خود کلیک کرده و گزینههای Uninstall و سپس Remove را انتخاب کنید.
دقت کنید که همه وبسایتهای اینترنتی از اپلیکیشن های تحت وب پشتیبانی نمیکنند. در صورتی که با یک وبسایت اینچنینی روبرو شدید، باید بهجای استفاده از اپلیکیشها، میانبری از آن وبسایت را در صفحه دسکتاپ خود ایجاد کنید.
برای انجام این کار، روی کلید سه نقطه کلیک کرده و سپس گزینه More Tools و بعد Create Shortcuts را برگزینید.
در صفحه ظاهر شده نیز باید گزینه Open in Window را برگزینید تا با دبل کلیک کردن روی آیکون میانبر، صفحه جدیدی در مرورگرتان باز شود.
فعال کردن قابلیت پر کردن خودکار فرمها
قابلیت پر کردن خودکار اطلاعات (Autofill) یکی از کاربردیترین قابلیتها در مرورگرهای مدرن به شمار میرود.
بارها پیش آمده که سایتهای مختلف نیازمند وارد کردن اطلاعاتی از جمله آدرس ایمیل، آدرس منزل، اطلاعات کارت اعتباری، شماره تلفن از سوی کاربر برای ثبت نام یا انجام فرآیندی خاص بودهاند. در این شرایط، قابلیت Autofill قادر است تمامی این اطلاعات مورد نیاز شما را بهطور خودکار وارد کرده و شما را از دردسر وارد کردن مجدد آنها رها کند.
برای فعال کردن قابلیت Autofill در گوگل کروم لازم است که در گام اول، کلید سه نقطه را در قسمت بالا و سمت راست مرورگر خود فشار دهید و در منوی ظاهر شده، روی بخش تنظیمات (Settings) کلیک کنید.
در نوار جستجوی بالای صفحه تنظیمات، عبارت Autofill را جستجو کنید و وارد قسمت Autofill and Passwords شوید.
در این قسمت میتوانید اطلاعات مختلفی اعم از روشهای پرداخت، پسوردها و آدرسها را وارد کرده و در صورت نیاز به وارد کردن مجدد آنها در وبسایتها، از طریق قابلیت Autofill هریک را وارد کنید.
دقت کنید که مجبور نیستید تمامی کادرهای موجود در این قسمت را پر کنید! بهعنوان مثال اگر مایل نیستید اطلاعات حساب بانکی خود را با کروم به اشتراک بگذارید، میتوانید کادر مربوط به آن را خالی گذاشته و در صورت لزوم در سایتهای مختلف، بهصورت دستی اقدام به وارد کردن اطلاعات مربوط به آن کنید.
از تسک منیجر گوگل کروم استفاده کنید
اگر شما هم جزو آن دسته کاربرانی باشید که بهطور همزمان ۵۰ تب را در گوگل کروم خود باز میکنید، حتما متوجه افت سرعت این مرورگر در حین جابجا شدن بین این تبها شدهاید!
این اتفاق میتواند تا جایی پیش رود که حتی هنگ کردن جزیی مرورگر نیز دور از انتظار نخواهد بود!
گوگل کروم برای این شرایط یک ترفند کاربردی تحت نام تسک منیجر را پیشبینی کرده که تفاوتی کلیدی با Task Manager ویندوز یا Activity Manager در مک دارد.
این قابلیت صرفا روی تبهای باز در مرورگر کروم متمرکز است و ضمن نمایش هریک از این تبهای باز، جزئیات بیشتری مثل میزان حجم سی پی یو یا حافظه اشغال شده توسط هریک را هم نمایش میدهد.
برای دسترسی به این ابزار لازم است که مراحل زیر را طی کنید:
- روی کلید سه نقطه در قسمت بالا و سمت راست صفحه نمایش کلیک کنید.
- روی گزینه More Tools کلیک کنید.
- گزینه Task Manager را انتخاب کنید.
با باز کردن تسک منیجر شما میتوانید بهسادگی تمامی تبهایی که باعث کند شدن دستگاه شما و اشغال حجم بالایی از توان پردازشی و حافظه شده را مشاهده کنید و پس از کلیک کردن یا ضربه زدن روی هریک از آنها، کلید End Process را در قسمت پایین و سمت راست بفشارید تا تب مربوطه بسته شده و فشار از روی سیستم شما برداشته شود.
منبع: گجتنیوز