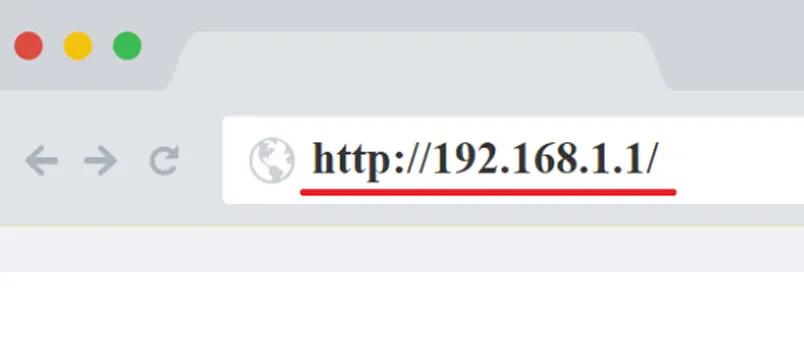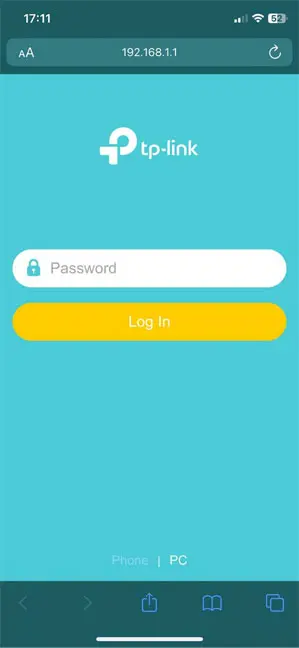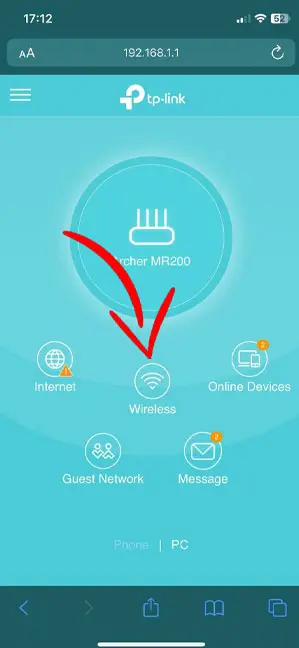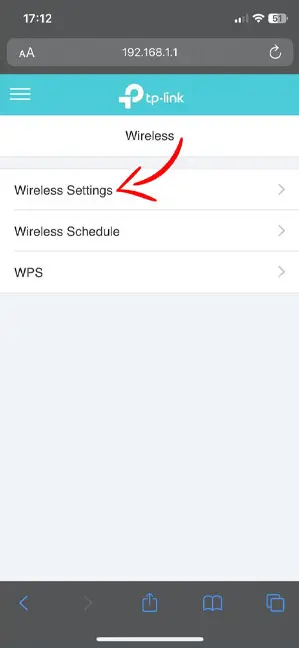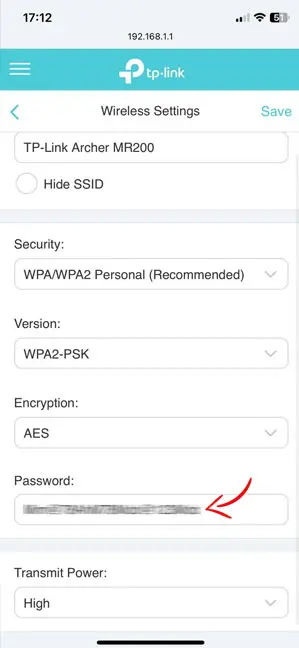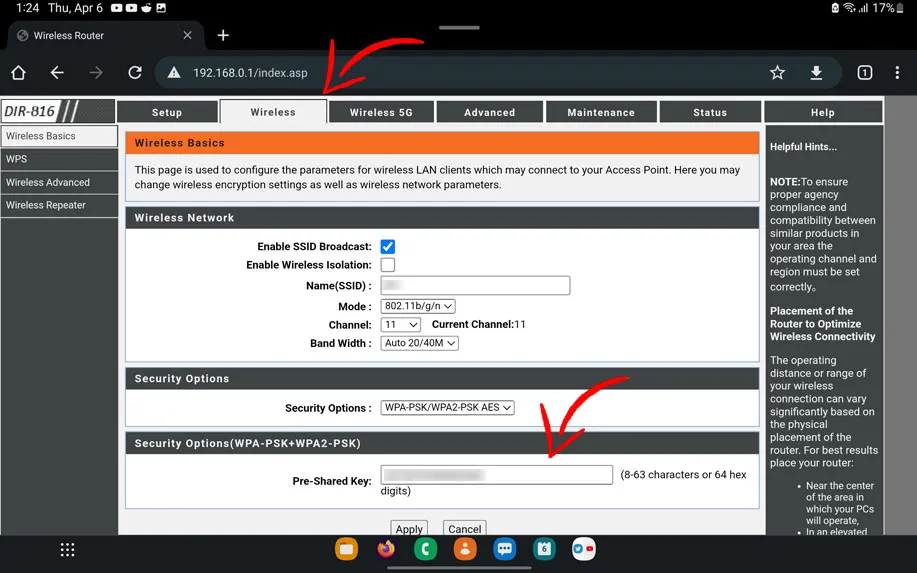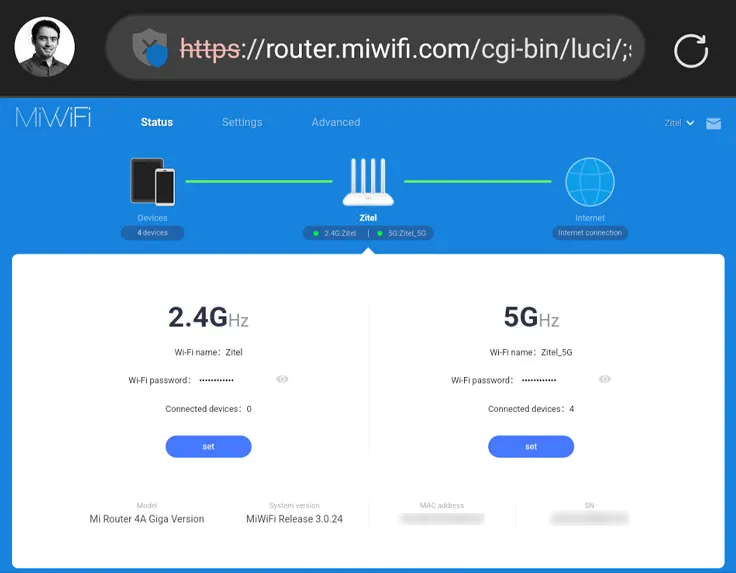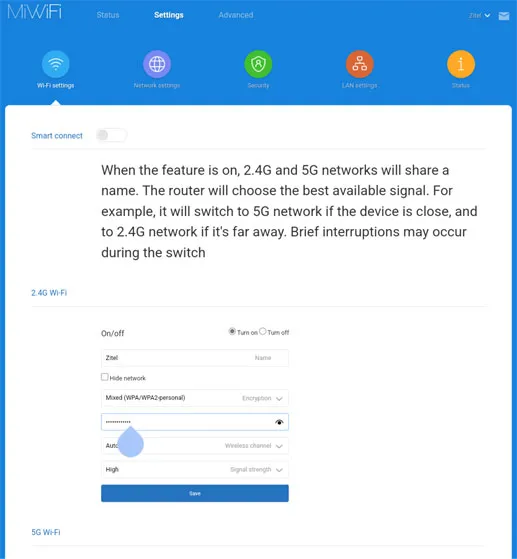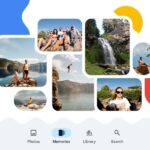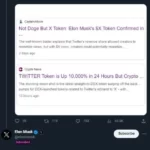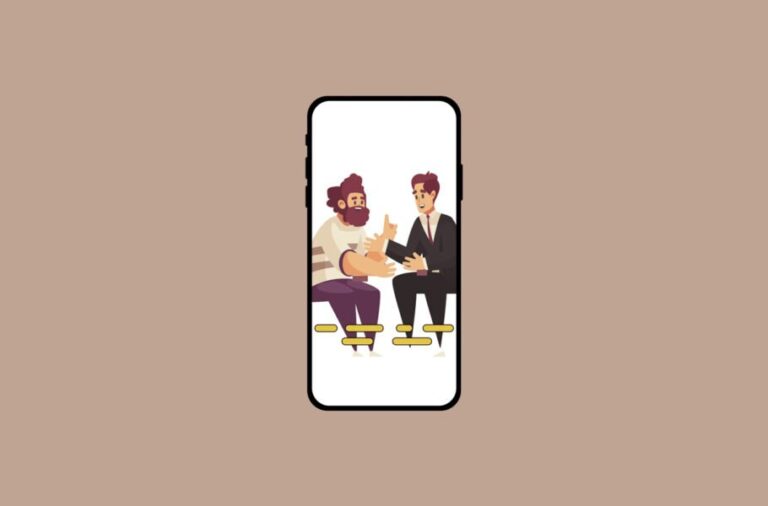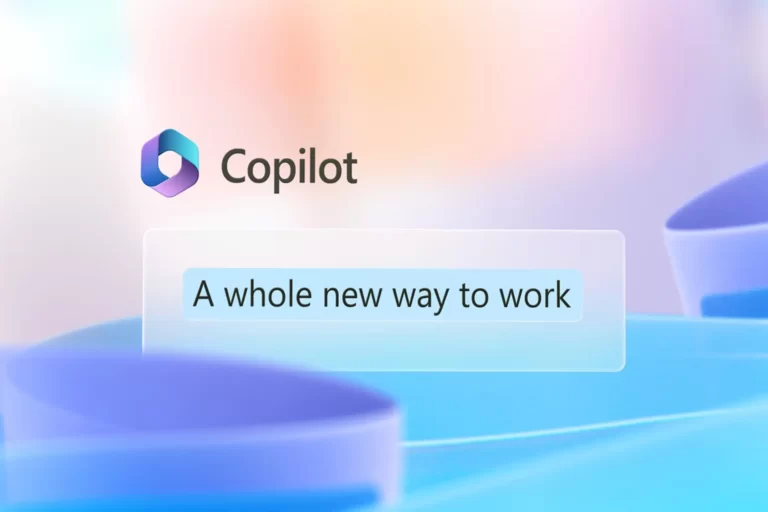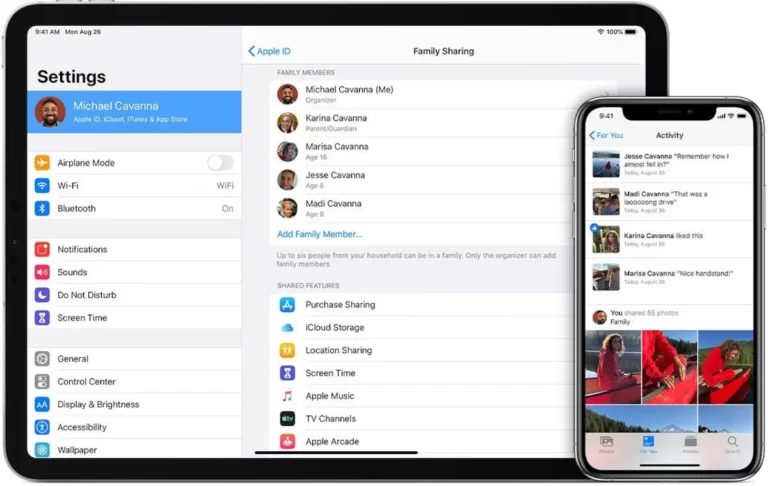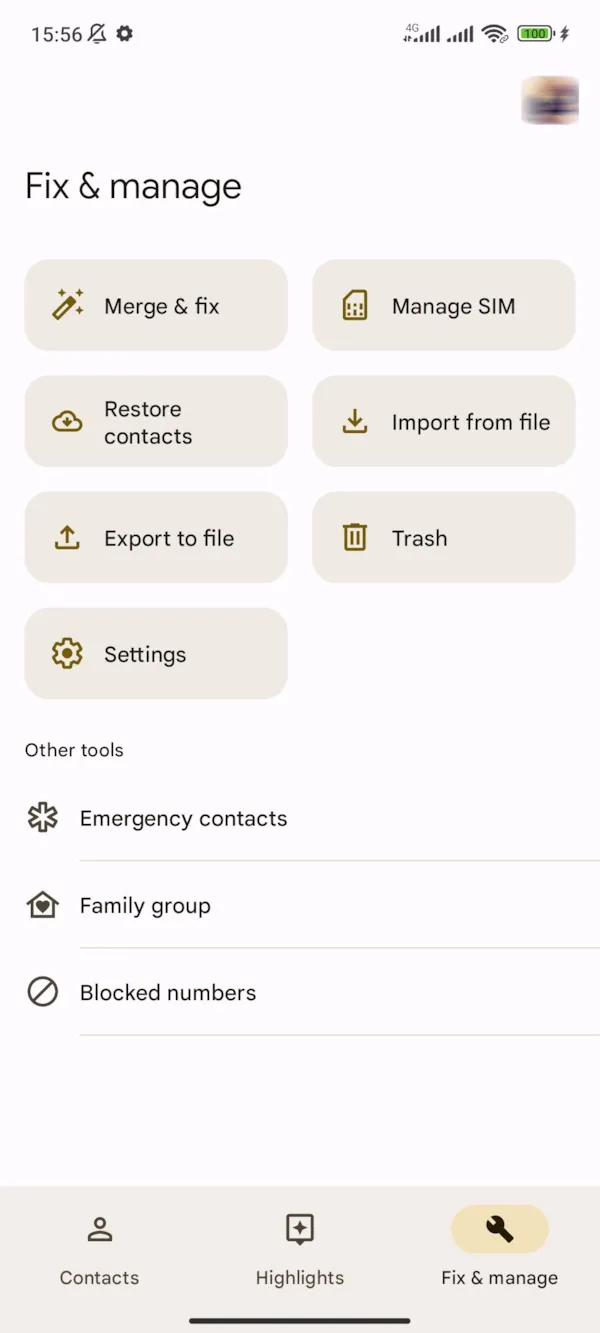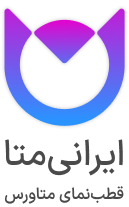خوشبختانه گوشیهای هوشمند اینروزها بهقدری پیشرفت کردهاند که نهتنها تغییر رمز وایفای که تنظیمات دیگری نیز مانند مشاهده رمز وای فای ذخیره شده در اندروید و iOS بهراحتی امکانپذیر شده است؛ ازاینرو حتی در صورت فراموشی رمز عبور راههای مختلفی برای دستیابی به پسورد ذخیرهشده در گوشی وجود دارد. از طرفی با تبدیل پسورد وای فای به کد QR این امکان را دارید که اگر رمز وایفای را به یاد نمیآورید با استفاده از کد کیوآر بهراحتی آن را در اختیار مهمانان یا دوستانتان قرار دهید.
گفتنی است که مراحل تغییر رمز وای فای در گوشی و لپتاپ تفاوت چندانی ندارند؛ درواقع همان مراحل را با تلفن همراه انجام میدهید. بنابراین اگر قبلا این کار را با استفاده از لپتاپ انجام دادهاید، راحتتر میتوانید مراحل عوض کردن رمز وای فای با گوشی را پشت سر بگذارید.
آدرس سایت تغییر رمز وای فای
آدرس سایت تغییر رمز وای فای همان آدرس IP است که برای ورود به صفحهی تنظیمات مودم به آن نیاز خواهید داشت. این آدرس در روترهای مختلف معمولا ۱۹۲.۱۶۸.۱.۱ است؛ اما درصورتیکه از این طریق موفق نشدید به پنل تنظیمات دسترسی پیدا کنید، میتوانید آدرس ۱۹۲.۱۶۸.۰.۱ را نیز امتحان کنید. در برخی از مودمها آدرس IP در بخش زیرین یا پشت دستگاه به همراه یوزر نیم و پسورد ثبت شده است و این روش دیگری برای دستیابی به آدرس مذکور است. درنهایت اگر این روش نیز موفقیتآمیز نبود و کماکان به آدرس آیپی دسترسی ندارید، بد نیست با پشتیبانی مربوطه تماس بگیرید.
آخرین راهکار ریست کردن مودم است که البته قبل از این کار باید چند نکته را مدنظر داشته باشید. از آنجاکه با ریست کردن مودم تمامی تنظیمات به حالت اول باز میگردند، نهفقط تغییر رمز که تمام تنظیمات را باید از اول انجام دهید تا بتوانید مجددا به وایفای متصل شوید؛ بنابراین ضمن آگاهی از این موارد، میتوانید مودم را ریست کنید تا تنظیمات به حالت اولیه بازگردند و با آدرس IP گفتهشده بتوانید وارد مدیریت پنل مودم شوید.
آموزش تعویض رمز وای فای با گوشی های اندروید
قبل از شروع، حتما به این موضوع آگاه هستید که برای تغییر رمز وایفای چه با گوشی و چه با لپتاپ یا کامپیوتر، باید به شبکهی وایفای موردنظر متصل باشید تا بتوانید به تنظیمات آن دسترسی پیدا کنید؛ بااینحال، صرفا برای یادآوری، پیش از اینکه مراحل آموزش تغییر رمز وای فای با گوشی را مرور کنیم، ابتدا از اتصال به وایفای اطمینان حاصل کنید.
همانطور که اشاره شد، نحوهی عوض کردن رمز مودم های مختلف با گوشی تقریبا مشابه لپتاپ قابل انجام است و درصورتیکه آدرس IP و یوزرنیم پسورد را در اختیار داشته باشید، مراحل دشوار و پیچیدهای در پیش نخواهید داشت. در ادامه شیوهی تغییر رمز مودمهای مختلف را باهم مرور میکنیم.
مرحلهی اول: ابتدا آدرس ۱۹۲.۱۶۸.۱.۱ را در بخش نوار آدرس مرورگر کروم یا فایرفاکس جستجو کنید. دقت کنید که این IP حتما باید در نوار آدرس مرورگر وارد شود و نه در بخش جستجوی گوگل.
مرحلهی دوم: وقتی IP را وارد میکنید پنجرهای ظاهر میشود که در آن باید Username و Password مودم یا روتر را وارد کنید. نام کاربری و رمز عبور در بسیاری از مودمها admin است؛ اما این احتمال وجود دارد که مودمهای مختلف رمز عبور یا نام کاربریهای مختلفی داشته باشند. ناگفته نماند که اگر نام کاربری و رمز عبور را تغییر دادهاید و آنها را به خاطر نمیآورید، باید دکمهی پشت مودم را به مدت ۳۰ ثانیه نگه داشته و آن را ریست کنید.
مرحلهی سوم: پس از اینکه به تنظیمات مودم وارد شدید، باید به بخش Wireless بروید. اگر این گزینه را مشاهده نمیکنید، ممکن است باتوجه به سازندهی مودم نام دیگری مانند WLAN یا Wifi داشته باشد. روی آن ضربه بزنید تا تنظیمات مربوطه ظاهر شوند.
مرحلهی چهارم: حالا به بخش Wi-Fi Security یا Security بروید و در صفحهی جدید به دنبال عبارت Pre-shared Key یا Password باشید. در اینجا یک رمز عبور قوی وارد کنید. بهتر است از رمز عبورهای تصادفی یا رمز عبوری که قابل حدسزدن نباشد استفاده کنید تا دسترسی افراد به وایفای را به حداقل برسانید. همچنین ممکن است نیاز باشد رمز عبور را یک بار دیگر وارد کنید و پس از آن میتوانید برای ذخیرهی تنظیمات Save را بزنید.
با انجام این چندمرحله بهراحتی میتوانید رمز عبور وایفای را با استفاده از گوشی تغییر دهید و هیچ نیازی به لپتاپ نداشته باشید. ناگفته نماند که پس از اعمال تغییرات تمام دستگاههای متصل قطع خواهند شد و باید با رمز عبور جدید به وایفای دسترسی پیدا کنند.
تغییر رمز مودم وای با گوشی آیفون
مراحلی که برای تغییر رمز وایفای در مودمهای مختلف به آنها اشاره کردیم، تنها مختص به گوشیهای اندرویدی نیستند و با گوشی آیفون نیز میتوانید تمامی تنظیمات مربوط به تغییر پسورد را انجام دهید.
نحوه عوض کردن رمز مودم های مختلف با گوشی
نحوهی عوضکردن رمز مودمهای مختلف با گوشی تقریبا مشابه مراحلی که در بالا گفتیم انجام میشود؛ بااینحال، در ادامه چگونگی انجام این تنظیمات در برخی از مودمهایی را که بیشتر مورد استفاده قرار میگیرند شرح میدهیم.
تغییر رمز وای فای در مودم TP-LINK
مرحلهی اول: برای تغییر رمز وای فای در مودم دیلینک، آدرس ۱۹۲.۱۶۸.۱.۱ را در نوار آدرس مرورگر وارد کنید. اگر با این آدرس نتوانستید به صفحهی تنظیمات مودم ورود پیدا کنید، میتوانید با استفاده از طریق http://dlinkrouter وارد شوید.
مرحلهی دوم: پس از واردکردن آیپی، پنجرهی پاپ آپ نمایش داده میشود و از شما میخواهد رمز عبور را وارد کنید. در برخی از مودمها ممکن است نیاز باشد نام کابری را نیز وارد کنید که با تایپکردن admin در هر دو بخش اجازهی ورود به صفحهی تنظیمات را خواهید داشت.
مرحلهی سوم: اکنون از میان گزینههای موجود در فهرست، Wireless را انتخاب کنید و سپس به بخش Wireless Setting بروید.
مرحلهی چهارم: ابتدا در بخش Encryption گزینهی WPA2 (AES) را بهعنوان پروتکل رمزگذاری انتخاب کنید و در آخر در قسمت Pre-Shared Key رمز عبور موردنظرتان را تایپ کنید و برای اعمال تغییرات روی Save ضربه بزنید.
نحوهی تغییر رمز وایفای در مودم D-LINK
مرحلهی اول: آدرس IP در تمام مودمهای دیلینک بهطور پیشفرض ۱۹۲.۱۶۸.۰.۱ است. این آدرس را در بخش نوار آدرس مرورگر تایپ کنید تا پنجرهی ورود به صفحهی تنظیمات مودم نمایان شود. گفتنی است که برای ورود به پنل تنظیمات در مودمهای دیلینک میتوانید از آدرس http://dlinkrouter نیز استفاده کنید.
مرحلهی دوم: درست مانند مودم تی پی لینک، درصورتیکه رمز عبور یا نام کاربری را تغییر نداده باشید، برای ورود به صفحهی تنظیمات مودم باید بهعنوان یوزرنیم و پسورد ابتدایی کلمهی admin را وارد کنید.
مرحلهی سوم: پس از ورود به پنل مدیریت از نوار بالایی به بخش Wireless بروید و سپس از نوار سمت چپ گزینهی Wireless Basics را انتخاب کنید.
مرحلهی چهارم: درنهایت تنها باید در بخش Pre-Shared Key رمز عبور موردنظرتان را که حداقل باید ۸ کاراکتر باشد وارد کرده و سپس Apply کنید.
تغییر رمز وای فای در مودم ایرانسل
هنگام تغییر رمز وای فای مودم ایرانسل وقتی آدرس ۱۹۲.۱۶۸.۱.۱ را در مرورگر وارد میکنید، ممکن است برای ورود به پنل مدیریت مودم تنها به رمز عبور نیاز داشته باشید. اگر نام کاربری را تغییر ندادهاید، احتمالا در پشت مودم میتوانید آن را پیدا کنید. پس از وارد کردن نام کاربری روی Log In ضربه بزنید.
پس از اینکه به پنل مدیریت مودم ایرانسل وارد شدید، گزینهی Wi-Fi Basic Settings را انتخاب کنید؛ البته این نکته را در نظر داشته باشید که در مدلهای مختلف ممکن است این گزینه نام دیگری داشته باشد. در این بخش تنها دو مرحله پیش رو دارید که با پشت سر گذاشتن آنها رمز عبور وایفای تغییر میکند.
در نوار کشویی Security Mode گزینهی WPA2-PSK را وارد کنید و در قسمت Wi-Fi Password پسورد مدنظرتان را تایپ کرده و با انتخاب Save تنظیمات را ذخیره کنید.
همچنین ممکن است در مودمهای قدیمیتر ایرانسل نحوهی تغییر رمز بهشکل زیر باشد:
پس از اینکه آدرس گفتهشده را در نوار آدرس مرورگر جستجو کردید، باید بهجای نام کاربری و رمز عبور کلمهی admin را وارد کنید. پس از انجام این کار در بخش تنظیمات مودم، به قسمت Multiple SSID بروید. حالا در Network Name نام انتخابی خود را وارد کرده و سپس در کادر Key Pass Phrase رمز عبور دلخواهتان را تایپ کنید.
عوض کردن پسورد وایفای در مودم شیائومی
ورود به پنل مدیریت روتر شیائومی و تغییر پسورد آن تاحدی با دیگر مودمها و روترها متفاوت است؛ بنابراین اگر از روتر شیائومی استفاده میکنید، برای واردشدن به تنظیمات باید آدرس router.miwifi.com یا 192.168.31.1 را در نوار آدرس مرورگر تایپ کنید. اگر آدرس را درست وارد کرده باشید با صفحهای مشابه عکس زیر روبرو میشوید.
درصورتیکه رمز فعلی وایفای را میدانید تنها کافی است در بخش تنظیمات به Security بروید و در آنجا با واردکردن پسورد فعلی و رمز عبور جدید آن را تغییرات را انجام دهید؛ اما اگر به رمز عبور فعلی دسترسی ندارید، به WiFi Setting بروید و رمز عبور را تغییر دهید.
نکته: از آنجاکه برخی از روترهای جدید امکان تغییر بین باندهای ۲.۵ گیگاهرتز و ۵ گیگاهرتز را در اختیارتان قرار میدهند، میتوانید پسورد هرکدام را بهطور جداگانه تغییر دهید.
منبع: زومیت