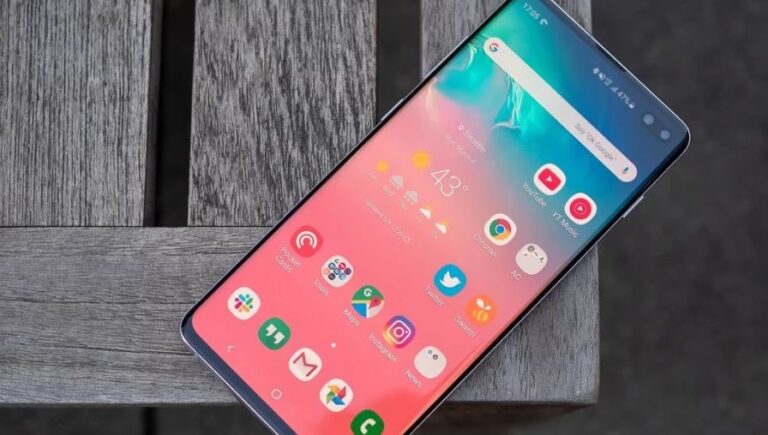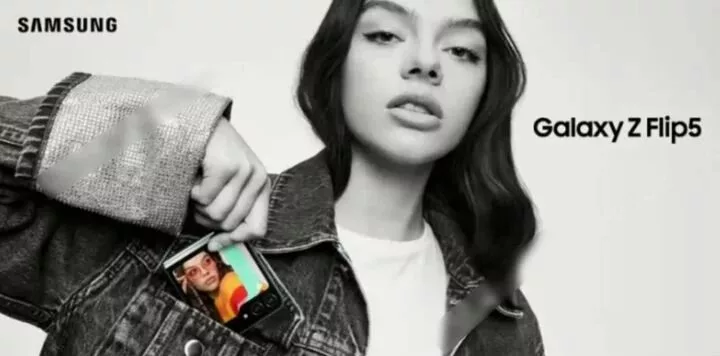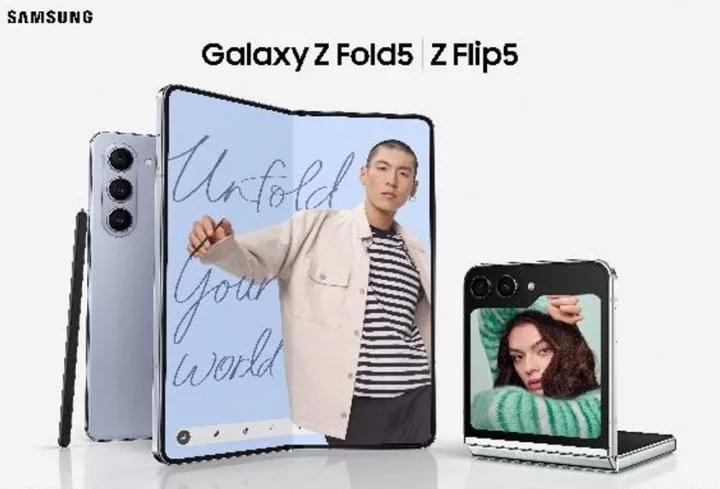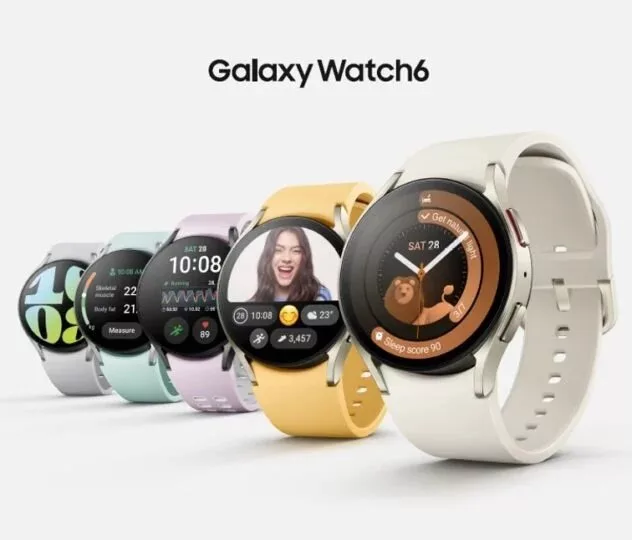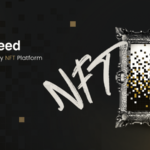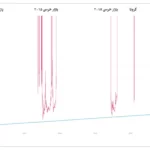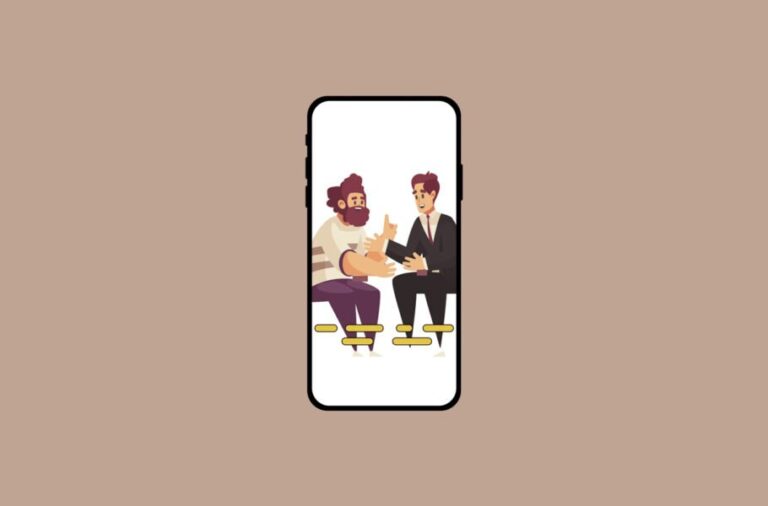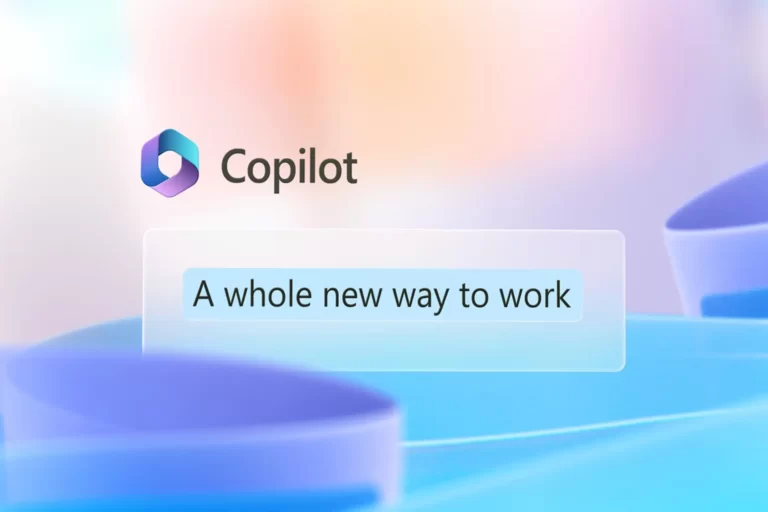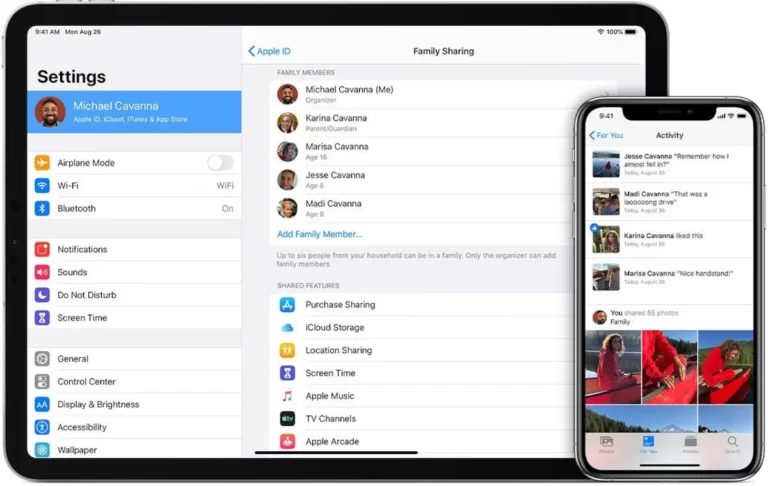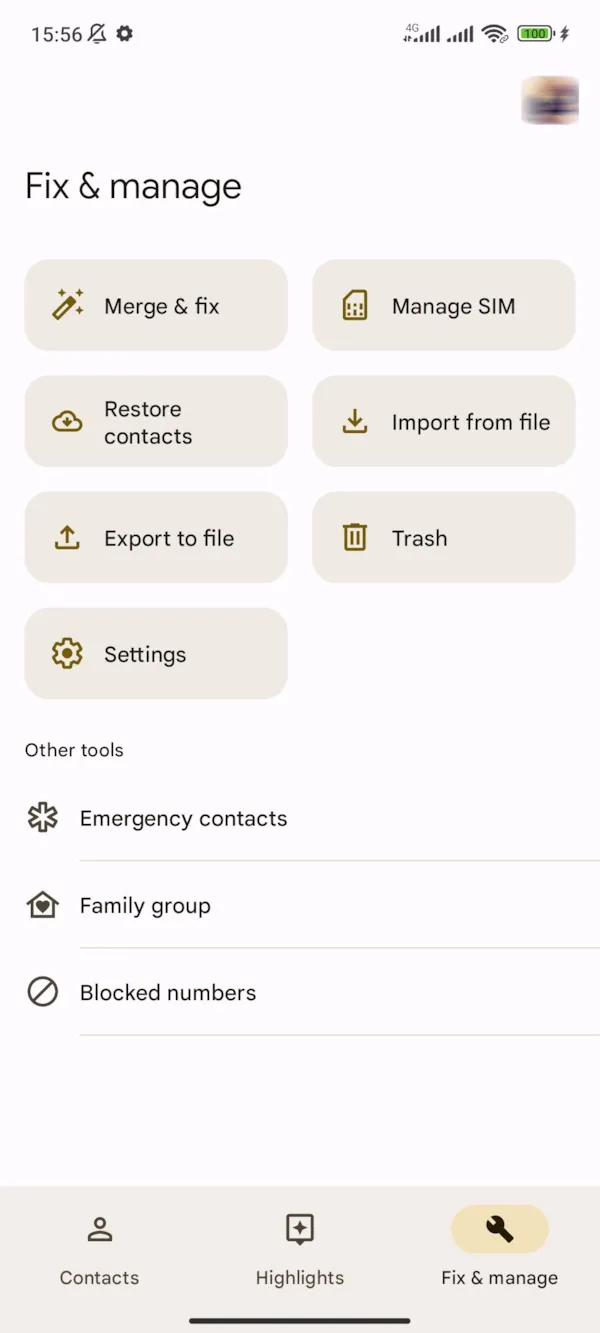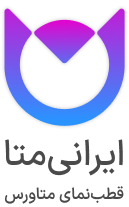گوشیهای سامسونگ سالها است با کیفیت ساخت بالا و امکانات قابل توجه رابط کاربری One UI یکهتاز بازار در نقاط مختلف جهان از جمله ایران هستند. سامسونگ از لحاظ پشتیبانی نرمافزاری نیز در دنیای اندروید حرف اول را میزند. اکثر گوشیهای آنها حتی گوشیهای میانرده اقتصادی مثل گلکسی A33 تا 4 نسخه اندروید و تا 5 سال نیز بهروزرسانیهای امنیتی را دریافت میکنند. در این مطلب میخواهیم به آموزش آپدیت گوشی سامسونگ بپردازیم تا بتوانید گوشی خود را به آخرین نسخه بروزرسانی کنید.
برای آپدیت کردن گوشی 2 راه پیش روی شما وجود دارد. راه اول آپدیت خودکار گوشی از طریق تنظیمات است که آسانترین و بیدردسرترین کار است. راه دوم که در ادامه این اموزش به آن میپردازیم، آپدیت دستی گوشی است که نیاز به دقت بیشتری دارد.
نحوه به روزرسانی گوشیهای سامسونگ بهصورت خودکار
برای این که گوشی بهصورت خودکار آپدیتها را دریافت کند باید ابتدا به تنظیمات بروید و Software update را انتخاب کنید.
در صفحه بعدی با انتخاب گزینه Download and install گوشی در صورتی که برای دستگاه شما آپدیت جدیدی منتشر شده باشد آن را بهصورت خودکار دریافت و نصب میکند.
در صورتی که گزینه Auto download over Wi-Fi فعال باشد، گوشی تمام این مراحل را بهصورت خودکار انجام خواهد داد و هر زمان که شما به یک شبکه وایفای متصل باشید، آپدیتها را دانلود و پس از اتمام فرایند دانلود، برای نصب آنها شما را مطلع میکند.
آموزش آپدیت دستی سامسونگ؛ چگونه گوشی سامسونگ خود را آپدیت کنیم؟
آپدیت دستی گوشی فرایند سختتری است که نیاز به دقت زیادی هم دارد. تا سال 2021 با استفاده از برنامههای مخصوص ویندوز و اپلیکیشنهایی مثل Bifrost که توسط اعضای انجمن XDA طراحی شده بودند میتوانستید آپدیتها را مستقیما از سرورهای سامسونگ دانلود و با استفاده از نرمافزار Odin یا از طریق منو ریکاوری گوشی فلش کنید.
اما سامسونگ از سال 2021 با اعمال تغییراتی در سرورهای خود کاری کرده که اکثر این برنامهها از کار افتادهاند. ابزارهایی که همچنان فعال هستند نیز تنها میتوانند آخرین نسخه منتشر شده برای گوشی را از سرورهای سامسونگ دانلود کنند؛ به همین خاطر باید از دیگر منابع فایل آپدیت را دریافت کنید. اما باید به این نکته توجه کنید که فایل دانلود شده حتما مخصوص گوشی شما بوده و سازگاری کامل با آن داشته باشد.
برای مثال تمامی فایلهای آپدیت برای گوشی گلکسی S22 با تمامی نسخههای این گوشی سازگار نیستند. باید حتما نسخه مربوط به شماره مدل گوشی خود را دانلود کنید. اگر از این موارد اطمینان ندارید بهتر است قید آپدیت دستی را بزنید و منتظر دانلود اتوماتیک توسط خود گوشی بمانید.
چیزی تحت عنوان سایت رسمی آپدیت سامسونگ وجود ندارد که بتوانید آپدیتها را دستی از آنجا دانلود کنید. معتبرترین گزینه وبسایت SamMobile است که برای دانلود نیاز به حساب کاربری دارد. البته حتما قبل از دانلود مطمئن شوید که آخرین نسخه روی گوشی شما نصب نشده باشد.
در بخش Model Number باید شماره مدل و در بخش Country هم کشور را وارد کنید. پیدا کردن این دو مورد باید به مسیر Settings > About Phone > Software Information بروید.
در بخش Service provider software version میتوانید از این دو مورد مطلع شوید. در این کادر، مشخصه دوم که با SM شروع میشود، شماره مدل گوشی شما است (در اینجا SM-906E) و بخش سوم (در اینجا XSG) کشور را مشخص میکند. کافی است این دو را در کادرهای مربوطه در وبسایت SamMobile وارد و روی Check Updates کلیک کنید.
سپس میتوانید فهرستی از تمامی آپدیتهای منتشر شده را مشاهده کنید. روی آخرین نسخه منتشر شده کلیک کنید.
پس از دانلود فایل که معمولا در فرمت ZIP یا RAR است، آن را از حالت فشرده خارج کنید. حالا آخرین نسخه Odin (نسخه 3.13) را دانلود و روی کامپیوتر نصب کنید.
اکنون باید گوشی را خاموش و آن را به حالت Download ببرید. در گوشیهای قدیمی سامسونگ که دارای دکمه خانه هستند باید زمانی که گوشی خاموش است کلیدهای: پاور + خانه + کاهش صدا را همزمان با هم نگه دارید.
در گوشیهای جدید سامسونگ اما باید دکمه افزایش صدا + پاور را همزمان با هم فشار دهید. البته برخی گوشیهای سامسونگ ممکن است با این دکمهها وارد حالت دانلود نشوند. برای این که ترکیب مربوط به گوشی خودتان را پیدا کنید باید در گوگل کمی جستجو کنید. پس از این که صفحه زیر را مشاهده کردید، گوشی با موفقیت وارد Download mode شده است.
حالا گوشی را با کابل USB به کامپیوتر متصل کنید. در این مرحله نرمافزار Odin را اجرا کنید. در این برنامه قسمت ID:COM باید به رنگ سبزآبی دربیاید و در قسمت Log نیز پیام Added را مشاهده کنید.
از اینجا به بعد بسته رامی که دانلود کردهاید را باید روی گزینههای مختلفی کلیک و فایلهای لازم را بارگذاری کنید.
روی هرکدام از گزینههای BL، AP، CP و CSC کلیک کرده و فایل مربوطه آنها را انتخاب کنید. این فایلها هرکدام در همان فایل فشرده رام که قبلا دانلود کردهاید قرار دارند. برای مثال ابتدا روی BL کلیک و فایل مربوط به آن را که با BL شروع میشود انتخاب کنید. این کار را برای سایر گزینهها نیز تکرار کنید.
حواستان باشد که برای بخش CSC اگر فایلی که با CSC شروع میشود را انتخاب کنید، تمامی دادههای گوشی حذف میشود. برای این که دادهها حفظ شود باید فایل HOME_CSC را مانند تصویر زیر انتخاب کنید. برای فلش کردن یک نسخه کامل رام به همه این 4 فایل نیاز دارید اما اگر تمام آنها را پیدا نکردید مهم نیست ولی مطمئنا شوید که فایلها در کادر مخصوص خودشان قرار گرفتند.
یک بار دیگر همه چیز را چک و بررسی کنید. اگر از نسخه رام دانلود شده مطمئن نیستید هنوز هم میتوانید از برنامه خارج شوید و این فرایند را متوقف کنید. اما به محض کلیک روی گزینه Start دیگر راه برگشتی وجود ندارد. پس از کلیک روی استارت گوشی چندین بار به صورت خودکار ریستارت میشود. تا پایان فرایند نصب گوشی را از کامپیوتر جدا نکنید. وقتی کار نصب رام تمام شد پیام PASS را بالای قسمت ID:COM مشاهده خواهید کرد.
سخن پایانی
در این مطلب آموزش آپدیت گوشی سامسونگ به دو روش بروز رسانی خودکار و دستی پرداختیم. روش خودکار با اختلاف بهترین روش برای بروزرسانی گوشی است. روش دستی علاوه بر دردسرهای فراوانی که دارد میتواند در صورت دنبال نکردن درست همه مراحل گوشی را بریک کند؛ به همین خاطر اگر قبلا از این روش استفاده نکردید بهتر است انجام آن را به یک فرد متخصص بسپارید.
منبع: پلازا