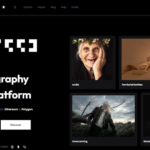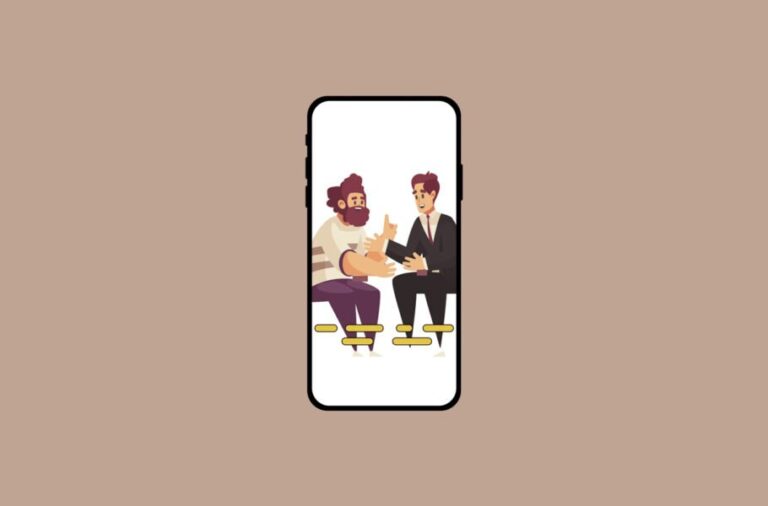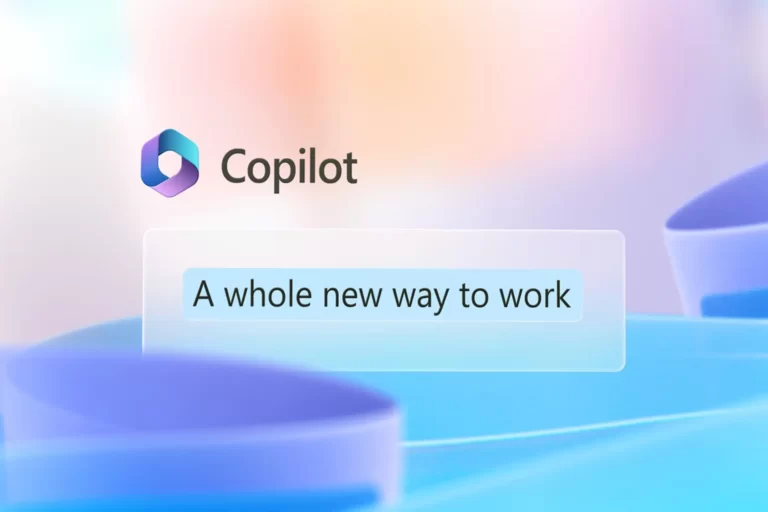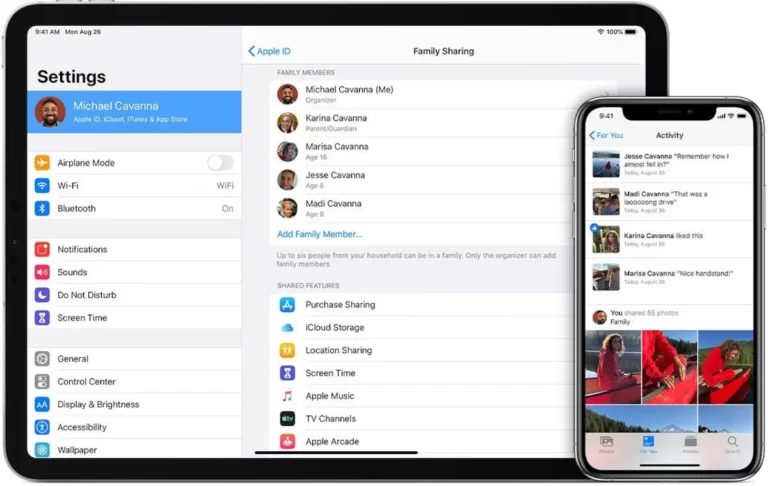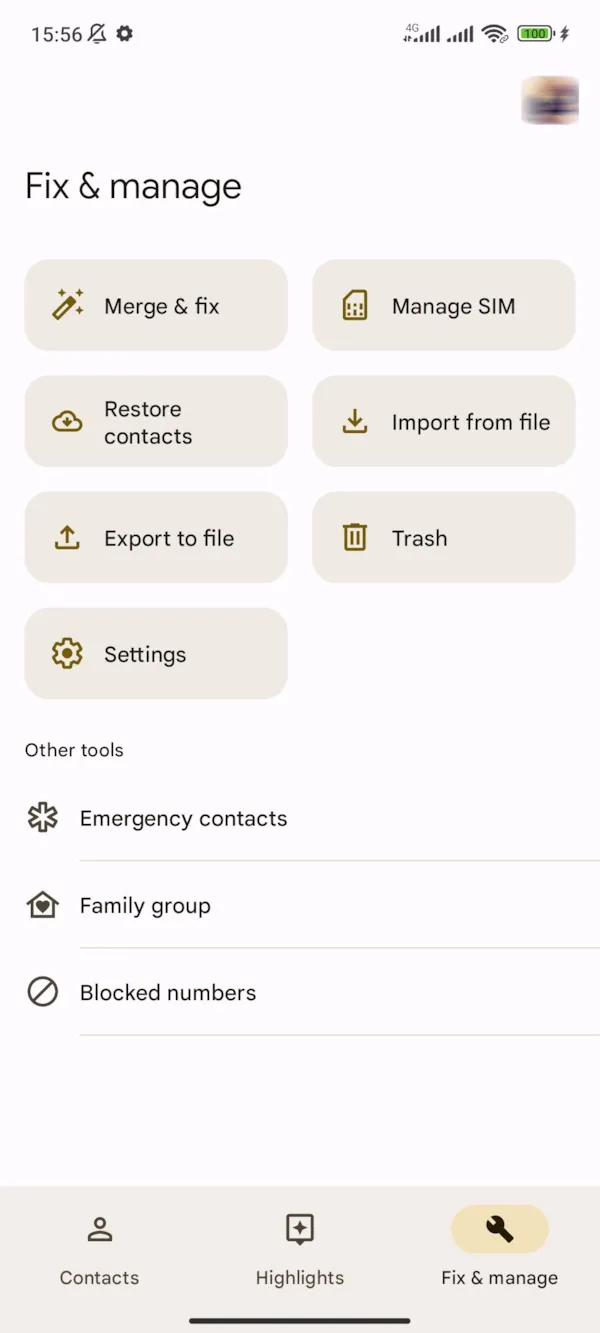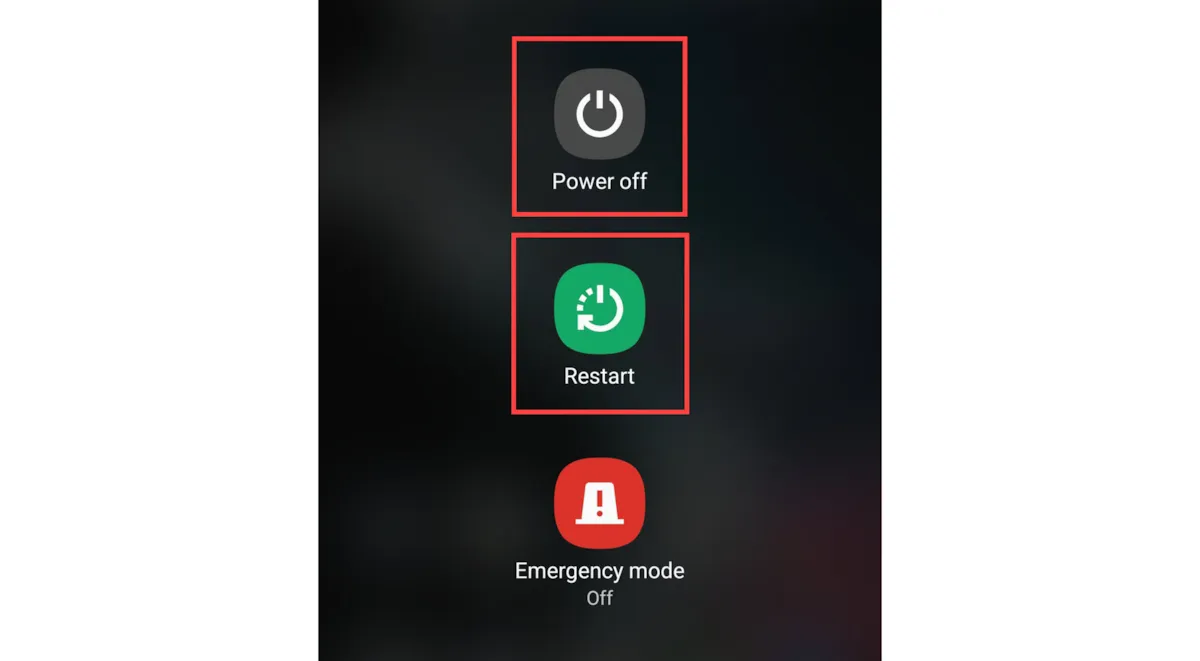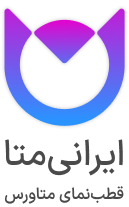آیا تا به حال فایلی را حذف کردهاید که بعدا متوجه شوید، دوباره به آن نیاز دارید؟ افراد زیادی ممکن است با این اتفاق مواجه شده باشند، قطعا در این زمان احساس خوبی نخواهید داشت. خوشبختانه اگر کاربر ویندوز ۱۱ باشید، راههایی وجود دارد تا فایلهایی که ناخواسته پاک کردهاید را بازیابی کنید.
در این مقاله به دو روش برای بازیابی فایلها میپردازیم. روش اول سادهترین روش است، در این روش میتوانید فایل مورد نظر را با مراجعه به سطل زباله ویندوز پیدا کنید؛ جایی که اکثر فایلهای حذف شده قبل از حذف دائمی به آنجا میروند. روش دوم کمی پیچیدهتر است، اگر فایل مورد نظر در سطل زباله ویندوز یافت نشد، برخی نرمافزارهای تخصصی میتوانند به صورت عمیقتری تاریخچه فایلهای حذف شده را بررسی کرده و به فایل مورد نظر دست یابند. البته این روش ممکن است در برخی شرایط کارآیی نداشته باشد، اما به هر صورت این یک روش جایگزین است برای زمانی که فایل مورد نظر در سطل زباله ویندوز وجود نداشته باشد.
چگونه فایلهای حذف شده را از سطل زباله ویندوز بازیابی کنیم؟
در ویندوز به طور پیشفرض، تمام فایلهایی که حذف میشوند، بهجز فایلهای غیرعادی با حجم زیاد و فایلهایی که با دکمههای ترکیبی Shift + Delete حذف میشوند، به سطل زباله ویندوز میروند و برای مدت زمان طولانی در آنجا باقی میمانند. ویژگیهایی مانند Storage Sense در ویندوز ۱۱ میتوانند فایلها را پس از گذشت مدت زمان مشخصی، به طور خودکار از سطل زباله حذف کنند. اگر فایلهایی را به تازگی حذف کردهاید، این فایلها باید همچنان در سطل زباله وجود داشته باشند. برای بازیابی آنها، مراحلی که در ادامه شرح داده شده است را دنبال کنید.
۱- در صفحه دسکتاپ سطل زباله را پیدا کرده و آن را با کلیک کردن باز کنید.
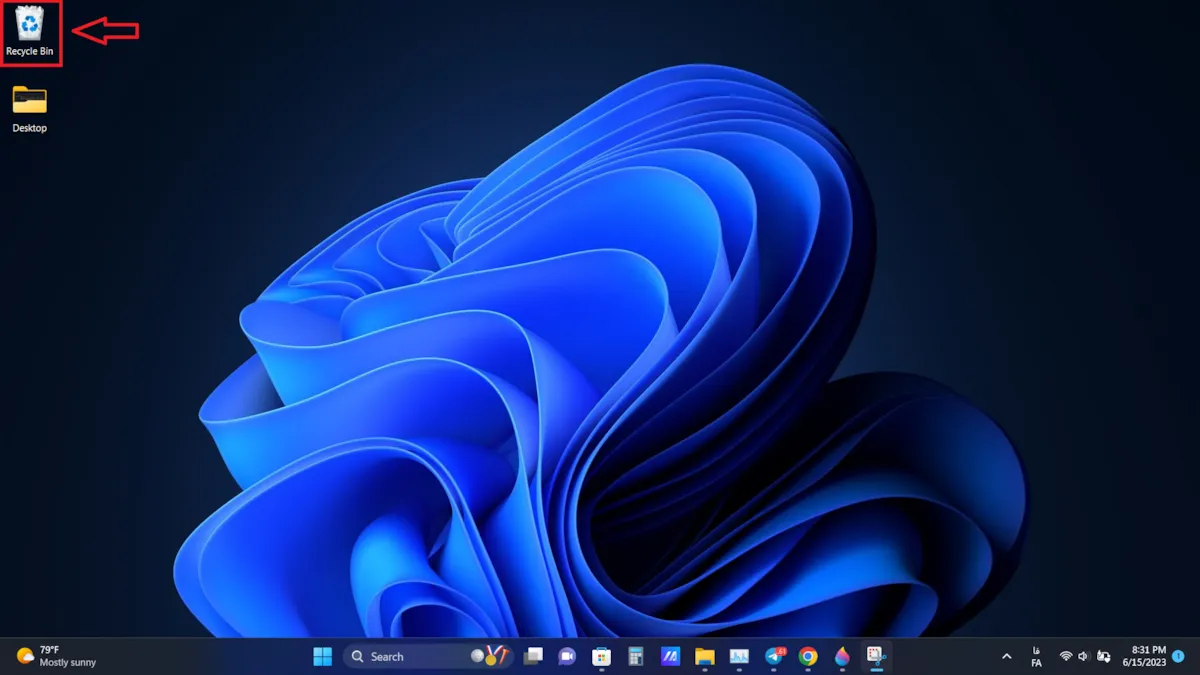
۲- در صفحه سطل زباله، فایلی را که به دنبال آن هستید جستوجو کنید.
۳- فایل یا فایلهای مورد نظر را انتخاب کنید، با کلیک راست از پنجره باز شده گزینه Restore را انتخاب کنید.
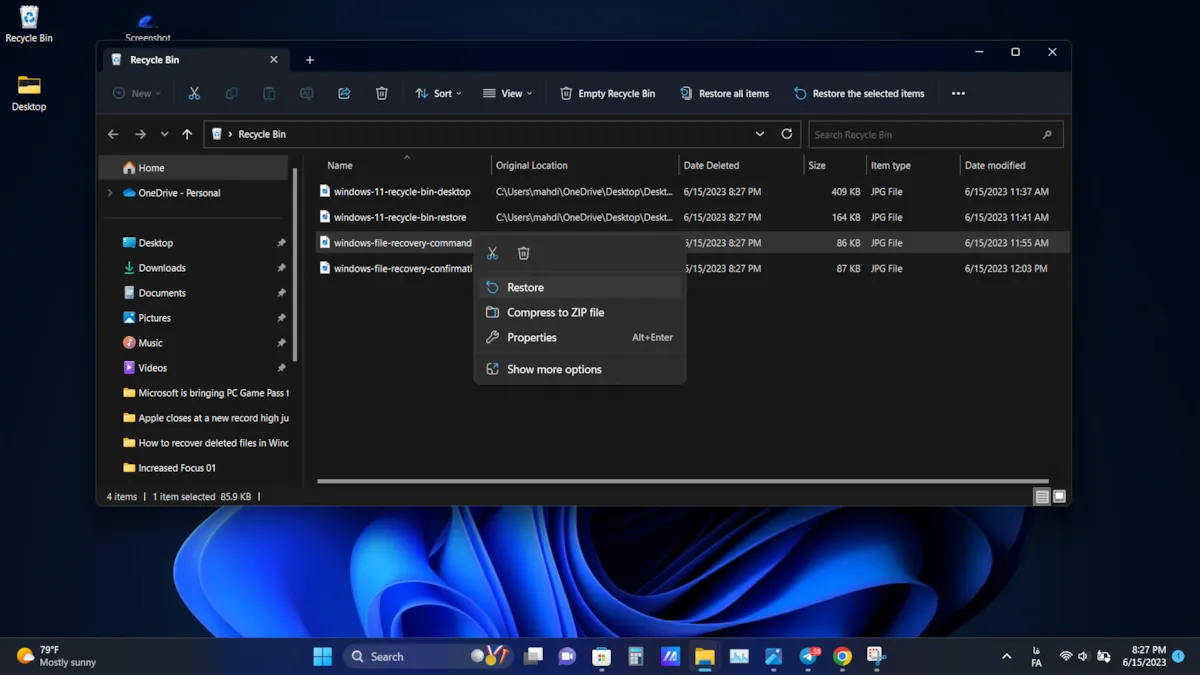
پس از طی مراحل بالا، فایل به پوشهای منتقل میشود که پیش از این در آن قرار داشت و حالا میتوانید از فایل استفاده کنید.
روش شرح داده شده بسیار ساده بود، قطعا بسیاری از افراد با این روش آشنا هستند؛ ولی اگر فایل مورد نظر در سطل زباله وجود نداشت، در این صورت باید چگونه آن را بازیابی کرد؟
چگونه فایلهای حذف شده را با استفاده از ابزار Windows File Recovery بازیابی کنیم؟
نرمافزارهای زیادی وجود دارند که میتوانند با بررسی عمیق هارد درایو کامپیوتر، به بازیابی فایلهای حذف شدهای که در سطل زباله وجود ندارند، کمک کنند. بسیاری از این نرمافزارهای حرفهای، پولی یا دارای نسخه رایگان با کارآیی محدود هستند. مایکروسافت چند سال پیش برای سهولت کاربران ویندوز در بازیابی فایلهای حذف شده، ابزار خود با نام Windows File Recovery را توسعه داد. برای استفاده از این ابزار، کاربر باید آن را به صورت مجزا روی ویندوز نصب کند، این ابزار به کاربر امکان بازیابی فایلهایی را میدهد که به نظر میرسد برای همیشه از بین رفتهاند.
تنها نقطه ضعف ابزار Windows File Recovery مبتنی بودن بر رابط کاربری خط فرمان (CLI) است، بنابراین ممکن است استفاده از آن برای خیلی از افراد چندان راحت نباشد، در ادامه به صورت ساده و گام به گام مراحل استفاده از این ابزار بیان شده است.
۱- نرمافزار Windows File Recovery را از فروشگاه مایکروسافت دانلود کنید.
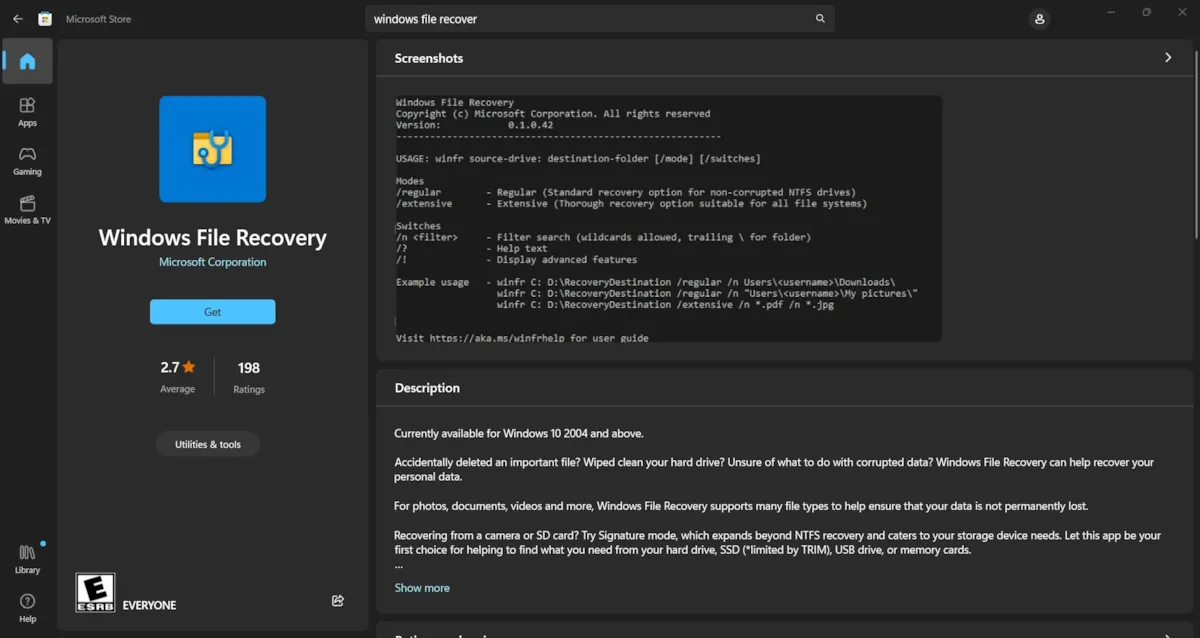
۲- از منو استارت نرمافزار Windows File Recovery را اجرا کنید، پنجره User Account Control باز میشود، در این پنجره روی دکمه Yes کنید.
۳- برنامه در پنجره خط فرمان الگویی را نشان میدهد که کاربر باید از آن برای وارد کردن دستورات پیروی کند. این الگو به صورت زیر است.
winfr source-drive: destination-folder [/mode] [/switches]
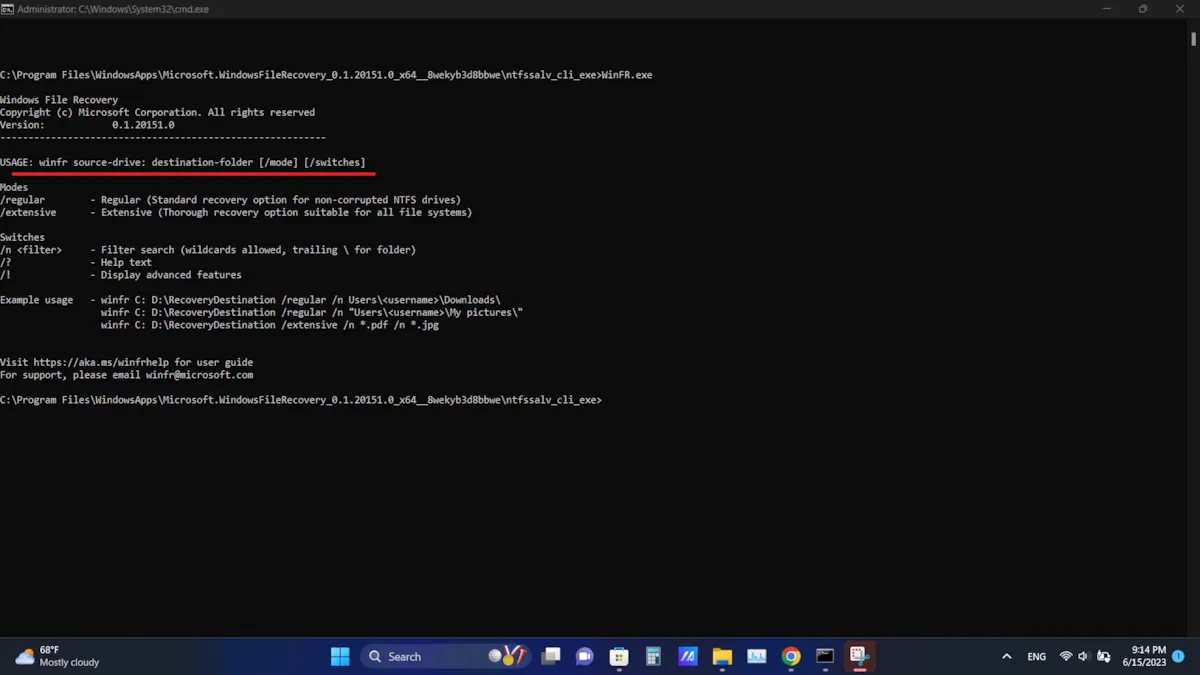
- source-drive: درایوی است که فایل در ابتدا در آن ذخیره شده بود.
- destination-folder: مسیر پوشهای که فایلهای بازیابی شده قرار است در آن ذخیره شوند. مسیر این پوشه نمیتواند در همان درایوی باشد که فایل در ابتدا در آن ذخیره شده بود. توصیه میشود حتی این مسیر در یک درایو فیزیکی دیگر مثل هارد اکسترنال باشد.
- mode: باید یکی از حالتهای Regular یا Extensive باشد. Regular برای بازیابی فایلِ درایوهایی است که از فایل سیستم NTFS استفاده میکنند؛ همچنین حالت Regular، برای بازیابی فایلهایی که به تازگی حذف شدهاند مناسبتر است. حالت Extensive از همه فایل سیستمها پشتیبانی میکند و میتواند در هارد درایو جستوجوهای عمیقتری انجام دهد.
- switches: به کاربر این امکان را میدهد تا دامنه جستوجو را محدود کند. برای مثال کاربر میتواند نام فایل را مشخص کرده یا مسیری پوشهای را تعیین کند که میخواهد نرمافزار در آن به جستوجو فایلها بپردازد. بنابراین استفاده از سوئیچها میتواند باعث صرفهجویی در زمان بازیابی فایلها شود.
۴- برای مثال، با استفاده از دستور زیر میتوانید تمامی اسنادی که در مسیر \zoomit_articles در درایو E حذف شدهاند را بازیابی کنید.
در دستور بالا:
-
- source-drive: درایو E است.
- destination-folder: مسیر D:\Restored File است.
- mode: روی حالت Regular تنظیم شده است.
- switches: نرمافزار در مسیر \zoomit_articles تمامی فایلهای حذف شده را بازیابی میکند.
نکته: برای مثال اگر فایل ورد با فرمت docx را پیش از این حذف کردهاید و در حال حاضر نام آن را به خاطر نمیآورید. با استفاده از سوئیچ zoomit_articles\*.docx، میتوانید فقط تمامی فایلهای با فرمت docx را بازیابی کنید.
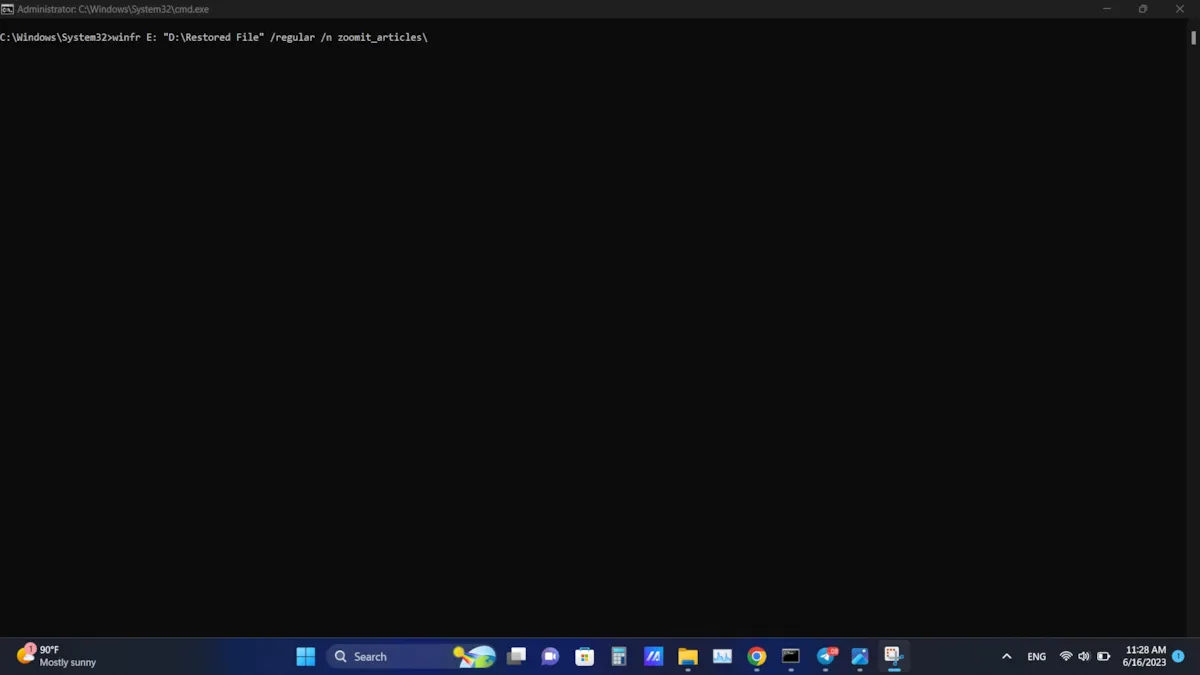
۵- پس از وارد کردن دستور در خط فرمان، از کاربر خواسته میشود تا دستور وارد شده را تایید کند. بدین منظور کلید y صفحه کلید را فشار دهید.
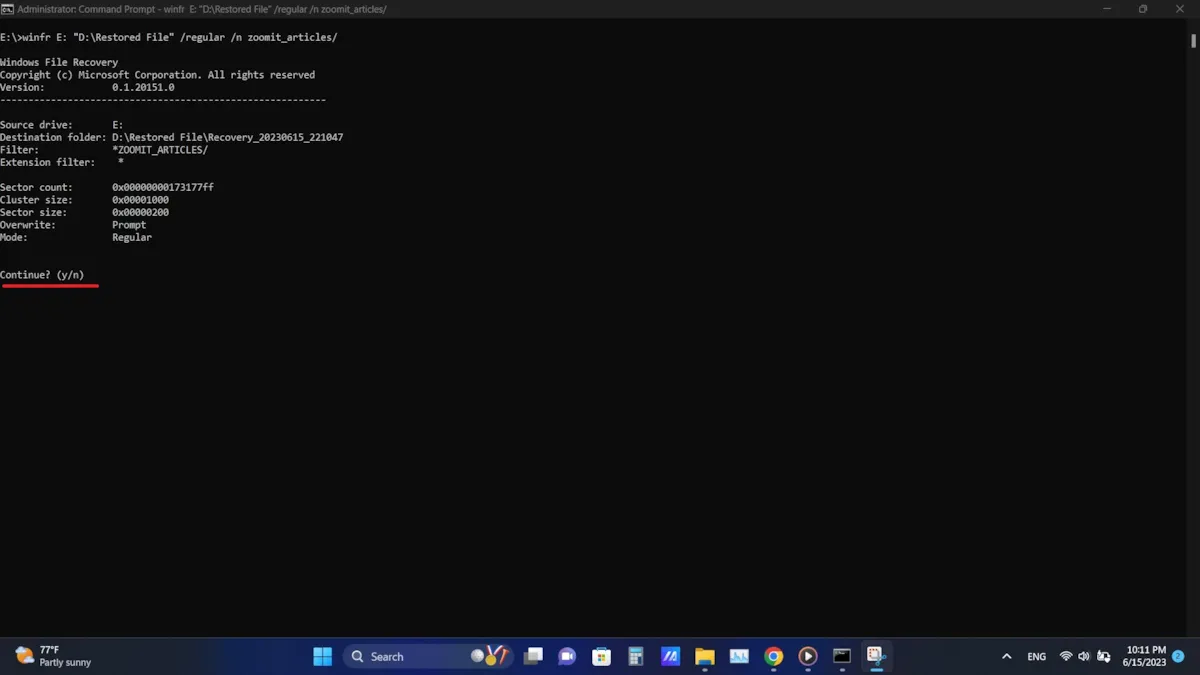
۶- در صورتی که چندین فایل با نام یکسان در مسیری مشخص شده وجود داشته باشد. در پنجره خط فرمان از کاربر پرسیده میشود که میخواهد همه فایلها را، یا فقط یکی از آنها را بازیابی کند؟ با فشردن کلید B صفحه کلید، تمامی فایلهای با نام یکسان بازیابی میشوند، همچنین میتوانید با فشردن کلیدهای دیگر مطابق راهنماییهایی که در پنجره خط فرمان توضیح داده شده است، به خروجی مورد نظر دست یابید.
۷- پس از تایید مرحله قبل، نرمافزار فایلهایی که آنها را برای بازیابی شناسایی کرده در پنجره خط فرمان به کاربر نشان داده میدهد.در انتها میتوانید کلید y صفحه کلید را فشار دهید تا مسیری که برای بازیابی فایلها در ابتدا مشخص کرده بودید باز شود و فایلها را مشاهده کنید.
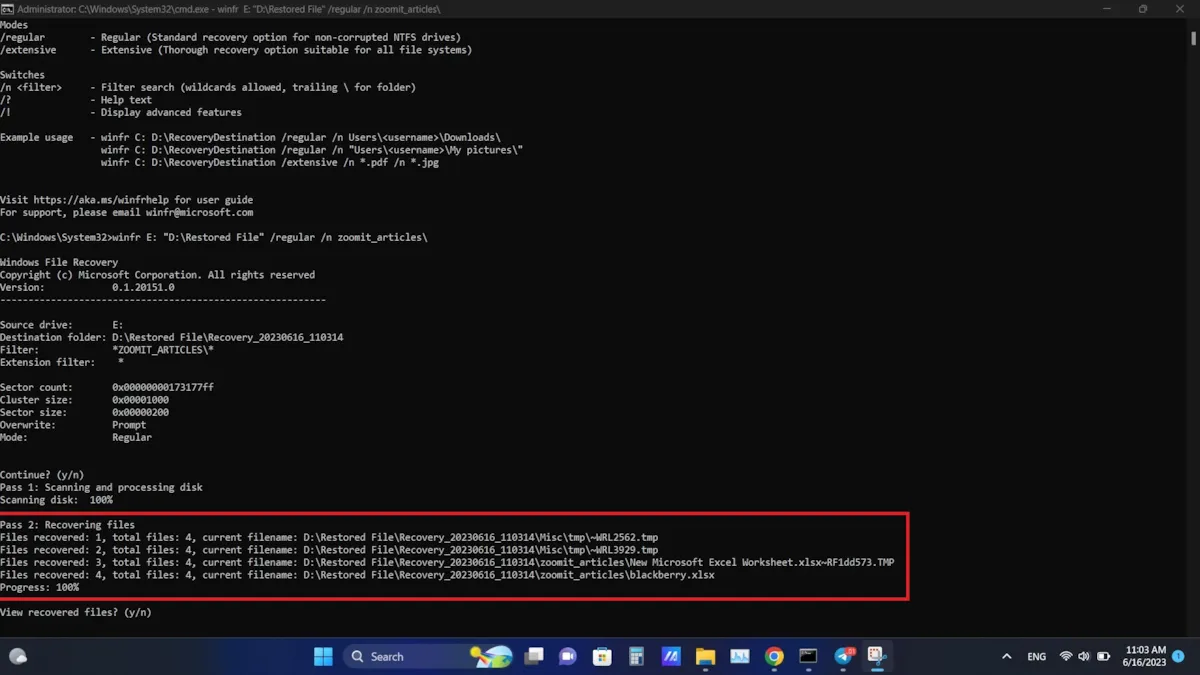
۸- در این زمان اگر مشکلی وجود نداشته باشد، در صورت امکان فایل یا فایلهای مورد نظر بازیابی خواهند شد.
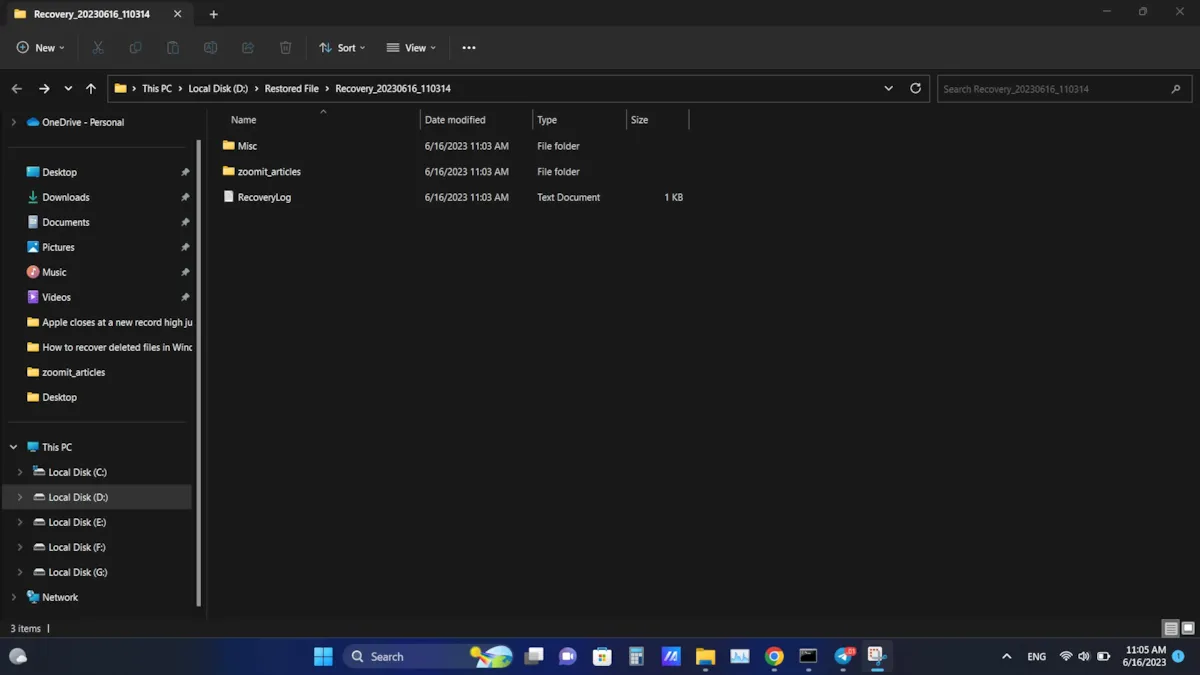
۹- اگر با استفاده از دستور بالا موفق نشدید به خروجی مورد نظرتان دست یابید، حالت Regular را با Extensive جایگزین کنید، در این صورت شاید جستوجو عمیقتر بتواند فایلی که به دنبال آن هستید را بازیابی کند.
در این آموزش روش بازیابی فایلهایی که به اشتباه آنها را حذف کردهاید، شرح داده شد. با تغییر پارامترهای دستور خط فرمان، میتوانید در درایوها و پوشههای مختلف جستوجو کنید یا حتی فایلهای بازیابی شده را به پوشه دیگری منتقل کنید. اگر با آموزشهای ارائه شده نمیتوانید فایل حذف شده را بازیابی کنید، بهتر است از نرمافزارهای حرفهای استفاده کنید، این نرمافزارها معمولا رایگان نیستند و برای دسترسی به امکانات آنها باید اشتراکهای نسبتا گرانی را خریداری کنید.
منبع: زومیت