لپ تاپ، دستگاه ارزشمندی است که میتوان از آن برای انجام کارهای مختلف استفاده کرد. از برنامهنویسی و ویرایش عکس گرفته تا کارهای سادهتر مانند وبگردی و تماشای محتوا، همگی از امکاناتی هستند که لپ تاپها در اختیارمان قرار میدهند. البته شما میتوانید برای ذخیره اطلاعات کاری محرمانه یا دادههای خصوصی نیز از لپ تاپ استفاده کنید. یکی از امنترین راهها برای محافظت از این دادهها، رمزگذاری برای لپ تاپ است که علاوه بر حفظ امنیت دستگاه، این امکان را میدهد که به غیر از شما، شخص دیگری به اطلاعات موجود در حافظه لپ تاپ دسترسی نداشته باشد.
در این مطلب، روشهای رمزگذاری لپ تاپ در ویندوز 7، 8 و 10 را آموزش میدهیم که تاحدودی با یکدیگر تفاوت دارند. بهتر است هنگام رمزگذاری و جهت بالاتر بردن امنیت دستگاه از ترکیب حروف، اعداد و نماد مختلف استفاده شود. همچنین از آنجایی که امکان فراموشی رمز موردنظر وجود دارد، توصیه میکنیم تنها به ذخیره کردن رمز عبور در ذهن خود اکتفا نکنید؛ البته ما برای این موضوع نیز راهحلهایی ارائه خواهیم داد. با کالاتیک همراه باشید.
چگونه روی لپ تاپ خود رمز بگذاریم؟
رمزگذاری لپ تاپ در نسخههای مختلف ویندوز کمی متفاوت است. این تفاوتها بیشتر در رمزگذاری لپ تاپ ویندوز 10 مشاهده میشود؛ زیرا نسبت به نسخههای 7 و 8 بهروزتر است. همچنین امکان دارد لپ تاپ و ویندوز کامپیوتر شما قابلیتهایی از جمله حسگر اثر انگشت و حسگر تشخیص چهره را نیز داشته باشد؛ به همین منظور قبل از انجام مراحل رمزگذاری، از نسخه ویندوز خود اطمینان حاصل کنید. حال باهم به روشهای رمزگذاری لپ تاپ در ویندوزهای مختلف میپردازیم.
رمز گذاشتن برای لپ تاپ ویندوز 10
رمزگذاری لپ تاپ ویندوز 10 کمی با نسخههای دیگر ویندوز متفاوت است. با انجام مراحل زیر میتوانید نسبت به گذاشتن رمز برای ویندوز 10 اقدام کنید.
1- از منوی شروع یا Start گزینه تنظیمات یا Settings را انتخاب کنید.
2- در پنجره بعد، روی گزینه Account کلیک کنید.
3- روی Sign-in options در منوی سمت چپ کلیک کرده و پس از آن گزینه Add را انتخاب کنید.
4- در صورتی که قصد تغییر پسورد را داشته باشید، به جای گزینه Add گزینه Change را مشاهده خواهید کرد.
5- در نهایت با صفحه مشابه زیر روبرو خواهید شد. پس از وارد کردن پسورد جدید و انتخاب Password hint ابتدا روی گزینه Next سپس روی Finish کلیک کنید.
رمز گذاشتن برای لپ تاپ ویندوز 7 و 8
همانطور که گفته شد در ویندوزهای مختلف، ممکن است روشهای رمز گذاشتن متفاوت باشد. پس در صورتی که نسخه ویندوز کامپیوتر شما 7 یا 8 است، با طیکردن مسیری که در ادامه توضیح خواهیم داد میتوانید رمزگذاری را انجام دهید.
1- از منوی Start کامپیوتر، گزینه Control Panel را انتخاب کنید.
2- پس از آن وارد قسمت User Account شوید و در پنجره ظاهر شده، روی گزینه Create a password reset link کلیک کنید.
3- پس از بازشدن صفحه موردنظر در قسمت اول و دوم رمز جدید را وارد کرده و در قسمت سوم نیز کلمه یا عددی که در صورت فراموش کردن رمز، آن را به شما یادآوری کند.
رمزگذاری با اثر انگشت در ویندوز
یکی از قابلیتهایی که اخیرا همه سازندهها در تلاش هستند در ساخت لپ تاپهای خود از آن استفاده کنند، رمزگذاری از طریق حسگر اثر انگشت است. همانطور که میدانید امروزه اکثر گوشیهای هوشمند از این نوع حسگر برخوردار هستند، اکثر افراد عقیده دارند که بازکردن قفل گوشی با این روش نسبت به سایر روشها آسانتر و سریعتر است. به همین منظور اخیرا شاهد استفاده از این حسگر در سایر لوازم هوشمند مانند لپ تاپ نیز هستیم که در ادامه به عملکرد آن خواهیم پرداخت.
فعالسازی اثر انگشت در ویندوز 8 و 10
فعالسازی حسگر اثر انگشت در ویندوزهای 8 و 10 تقریبا مشابه بوده و تفاوت چندانی باهم ندارند.
1- از منوی استارت وارد Setting شده و بعد از کلیک روی گزینه Account از منوی پیش رو، گزینه Sign-in options را انتخاب کنید.
2- روی گزینه Windows Hello Fingerprint کلیک کرده و Set up را انتخاب کنید.
3- در مرحله بعد، پس از انتخاب Get Start تنها کافی است اثر انگشت خود را اسکن کرده و آن را ذخیره کنید.
رمزگذاری با اثرانگشت در ویندوز 7
ویندوز 7 باتوجه به اینکه قدیمیتر از نسخههای دیگر است، تنظیمات آن نیز کمی فرق دارد. برای دسترسی به حسگر اثر انگشت در ویندوز 7 از روش زیر استفاده کنید.
1- از منوی استارت، وارد Control Panel شده و روی گزینه Biometric Devices کلیک کنید.
2- در پنجرهای که باز میشود گزینه User Your Fingerprint With Windows را مشاهده خواهید کرد. با ضربهزدن روی این گزینه به تنظیمات اثر انگشت دسترسی خواهید داشت.
Password Hint چیست؟
هنگامی که اقدام به رمزگذاری برای لپ تاپتان میکنید، پس از انتخاب New Password (رمز جدید) و Re-Enter Password (تکرار رمز جدید) گزینهی دیگری به نام Password Hint وجود دارد؛ این گزینه درواقع هنگامی که رمز عبور خود را فراموش کردهاید، شما را راهنمایی میکند. اما این راهنمایی به چه صورت است؟
در این قسمت کلمه یا عددی را وارد میکنید که در صورت فراموش کردن رمزعبور، کمک میکند رمز مربوطه را به خاطر بیاورید. به عنوان مثال، شماره ملی خود را به عنوان رمز وارد کردهاید و طبیعتا کلمه ملی میتواند شما را به یاد رمز ثبتشده، بیندازد، پس در قسمت Password Hint با وارد کردن کلمه ملی، خود را از فراموشی رمز نجات دادهاید.
منبع: کالاتیک



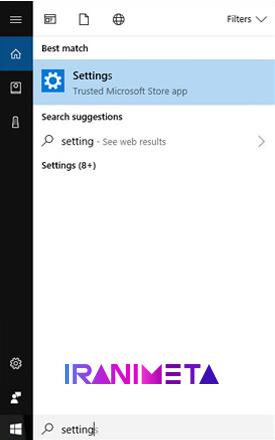
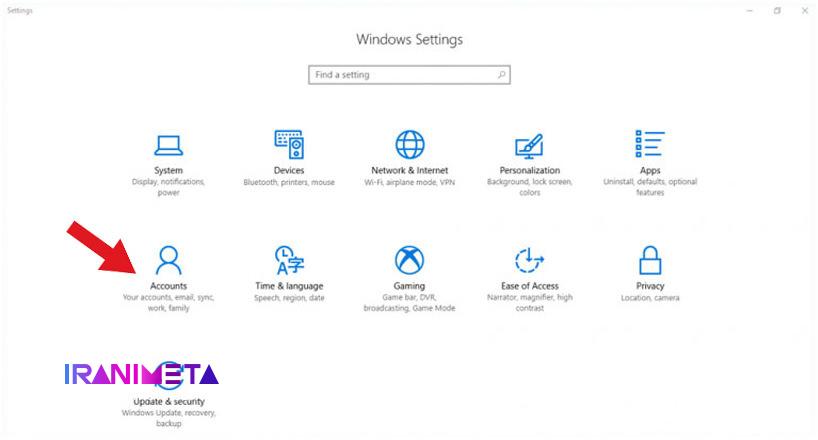
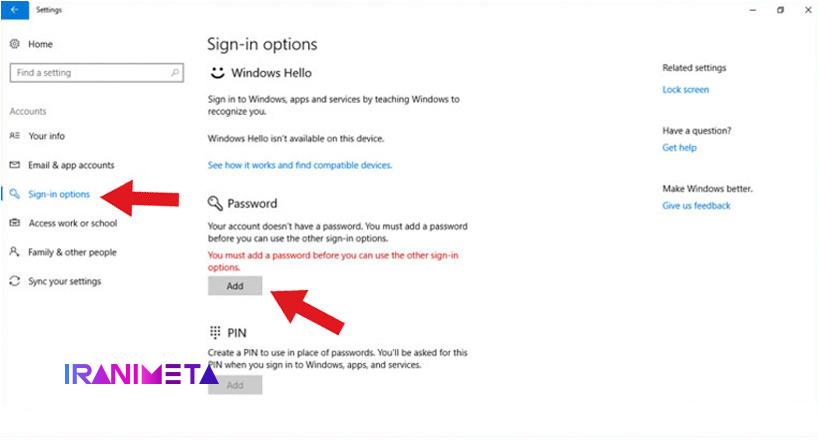
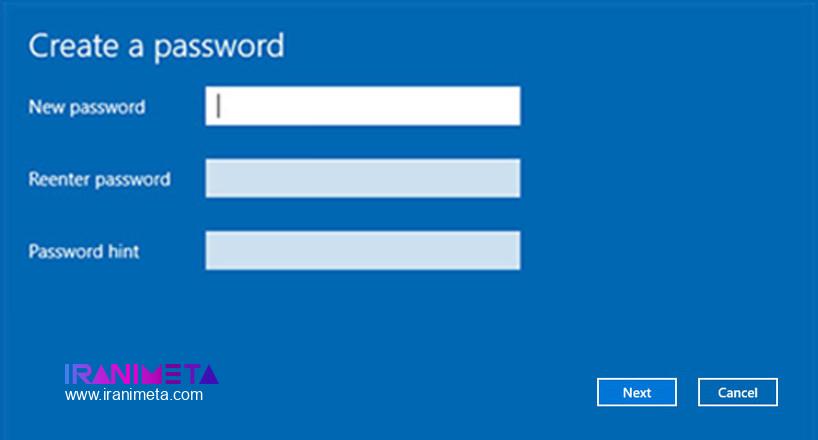
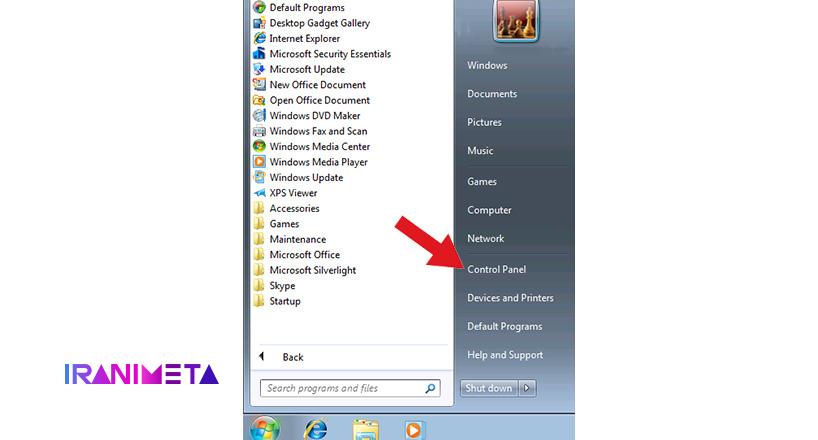
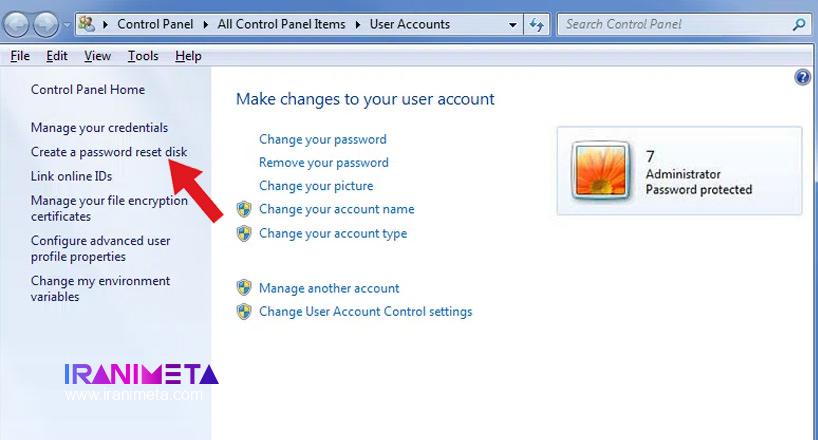
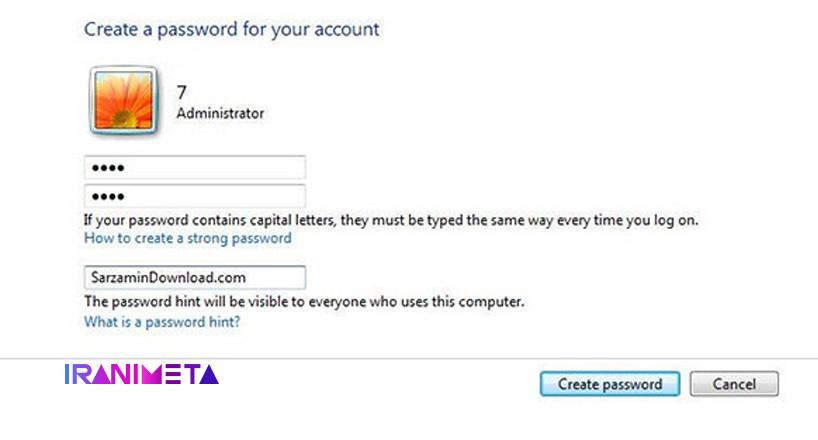
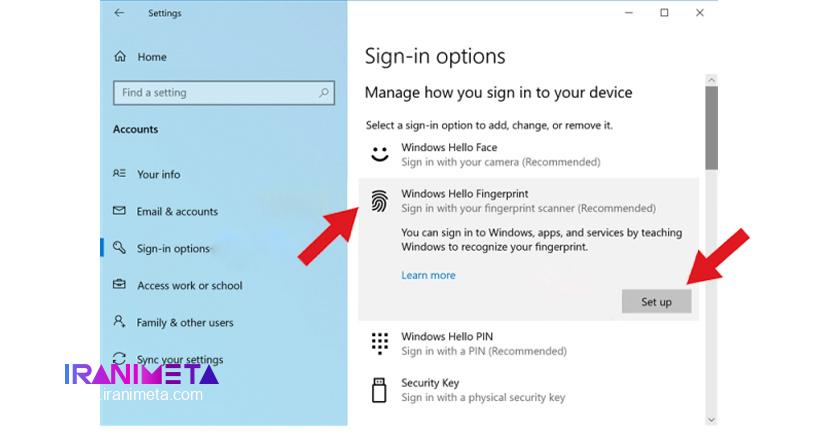
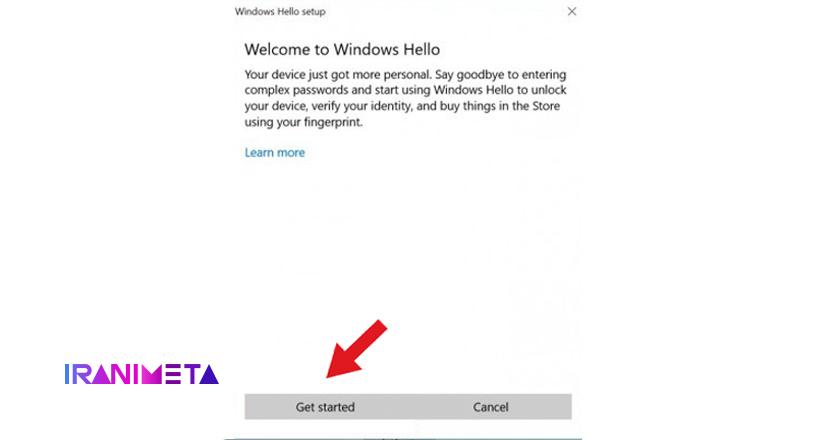
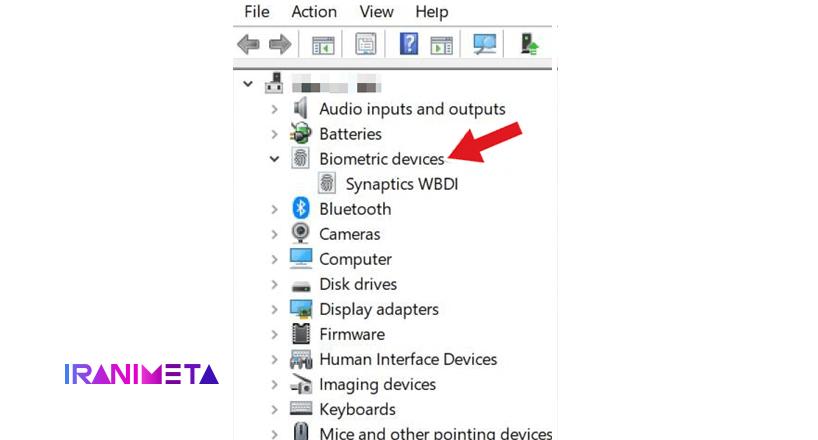
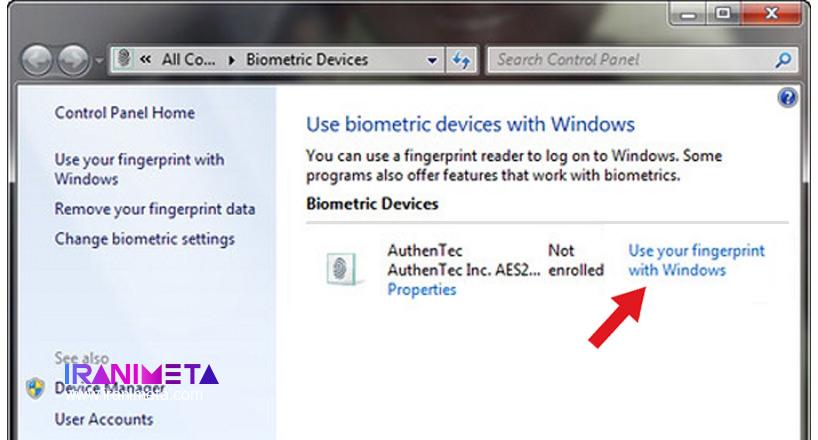






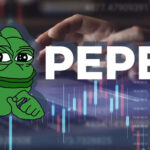
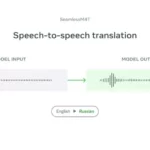












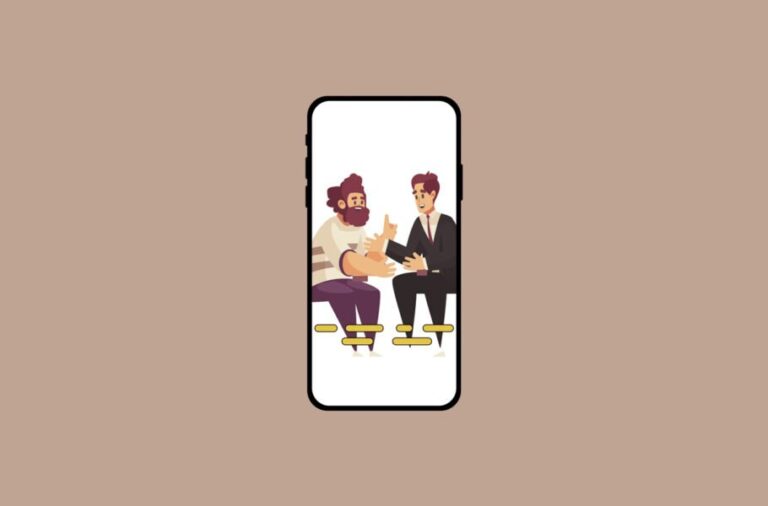



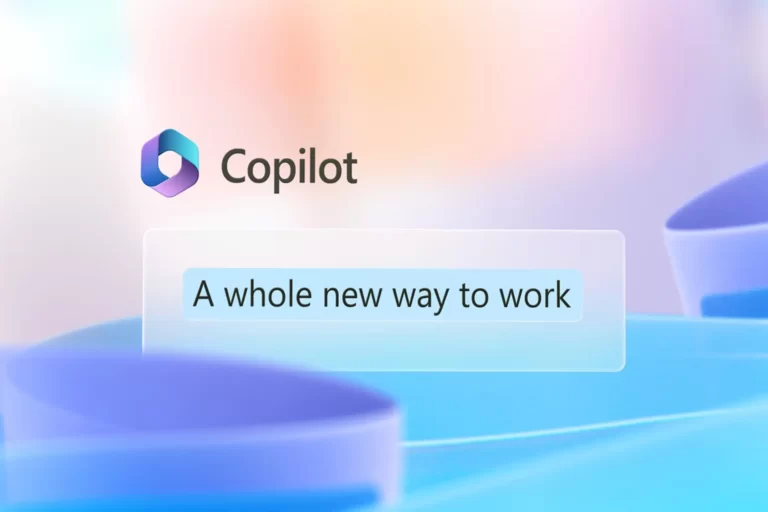
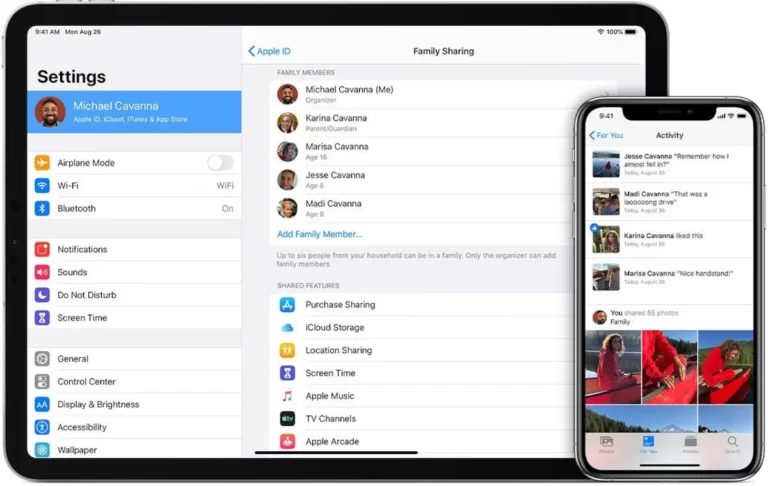
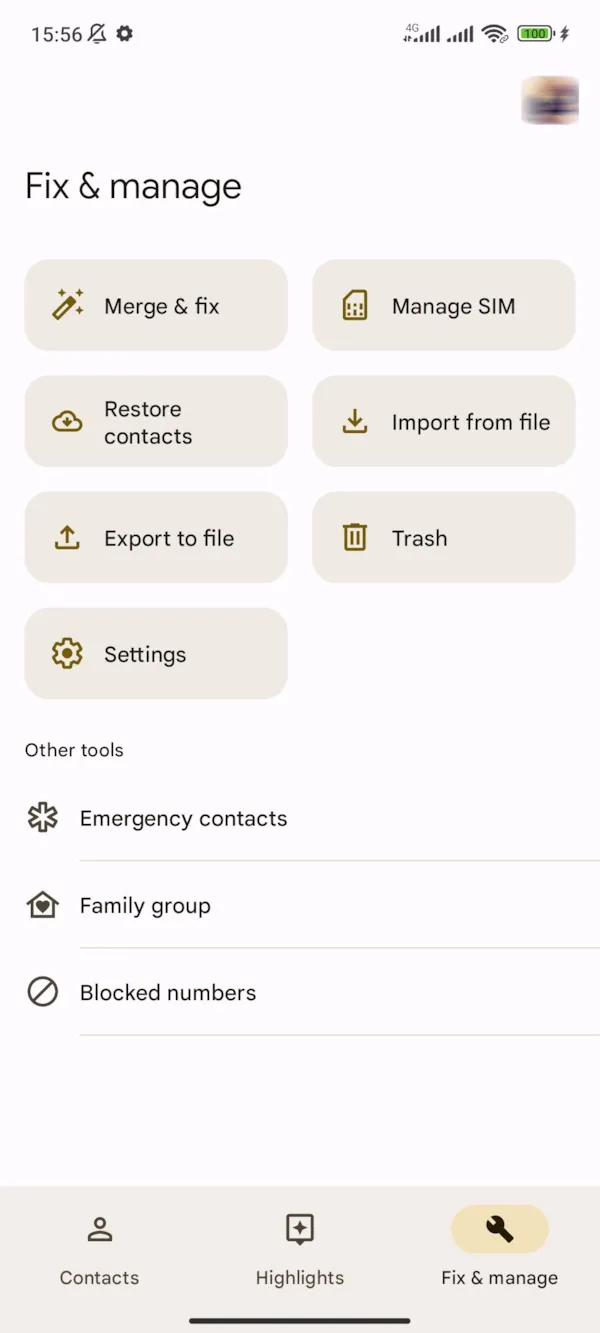

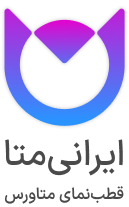
یک پاسخ
Thanks for sharing. I read many of your blog posts, cool, your blog is very good. https://accounts.binance.com/ru-UA/register-person?ref=RQUR4BEO